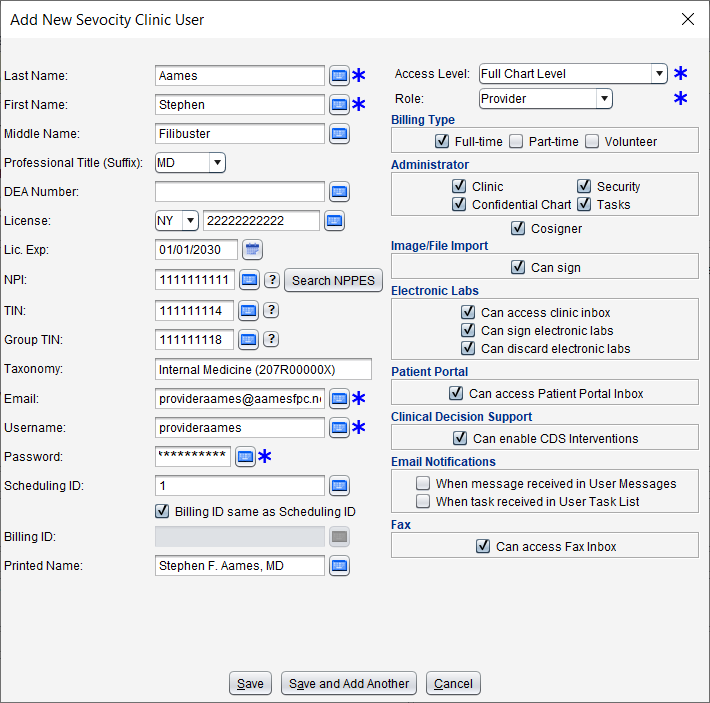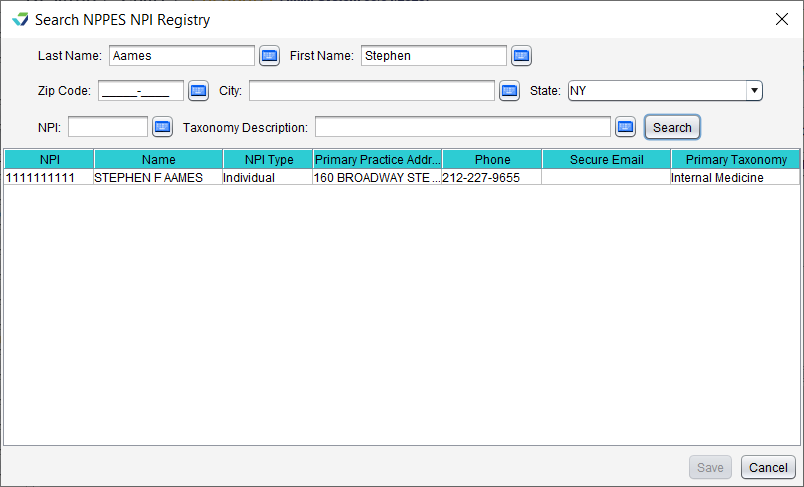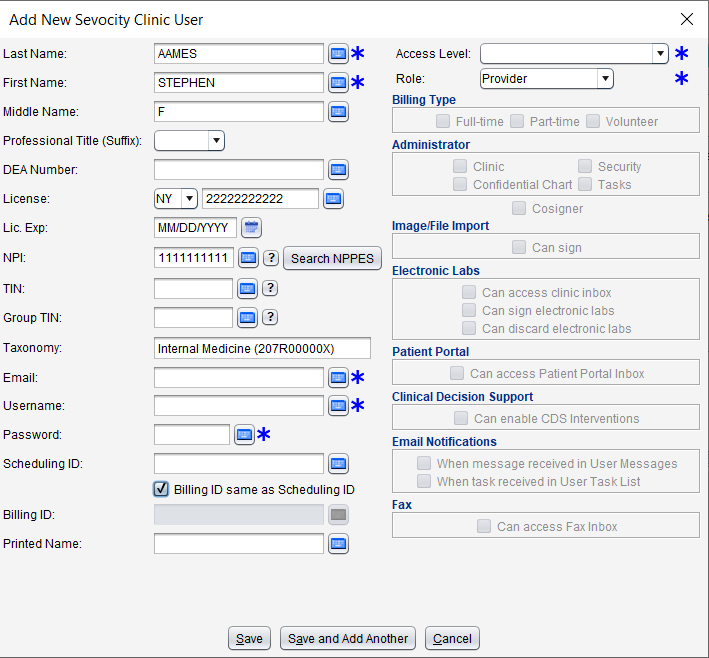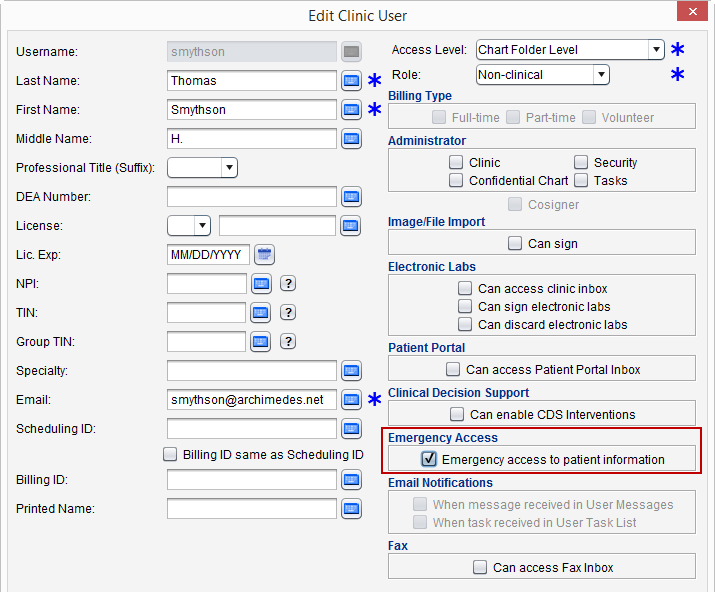Add New User
Prior to creating a new user in Sevocity, the Security Administrator must be aware of the following:
- Adding a new user, regardless of Access Level, may affect the clinic's monthly Sevocity invoice. Refer to the clinic's Services Agreement for information on user allowances.
- Users who need to add or update patient allergies and medications or who need to prescribe medications electronically must be set up to access the medication and allergy module. Contact Sevocity Support for the steps to obtain user access to the medication and allergy module.
- Users who need an Access Level of Full Chart cannot be added by the Security Administrator. Contact Sevocity Support for assistance with adding Full Chart access for a user.
The Sevocity Clinic User Profile is comprised of demographic fields and access options that determine a user's level of access to patient information and ability to use features in Sevocity. Security Administrators should review all demographic fields and access options prior to adding a new user.
Last Name: user last name
First Name: user first name
Middle Name: user middle name
Professional Title (Suffix): professional credentials held by the user
DEA Number, License and License Expiration, NPI: unique credentials for licensed users
- Cannot be shared with other users
TIN: Tax Identification Number assigned to the provider or clinic
Group TIN: Tax Identification Number for a provider who is a member of a provider group
- The Group TIN must be populated for at least one provider to run Group reports for MIPS Promoting Interoperability and eCQMs
Taxonomy: provider identifier by type and specialty
Email: professional email address for the user
- Email does not have to be unique to the user and can be populated with a general clinic email address
- If the user is opted in to receive notifications for Tasks and Messages, the notifications are sent to this email address
Username: unique ID required to log in to Sevocity
- Must be a minimum of four alphanumeric characters
- Must be a unique ID among all Sevocity user accounts
- Username is not case sensitive
Password: password associated with the Username required to log in to Sevocity
- Must adhere to the minimum password requirements created in Security Settings
- Password is case sensitive
- Password entered in this field will be a temporary password for the user's first system log in
Scheduling ID: identifier for users who have a patient schedule
- Patient schedule is displayed on the Patient List on the Sevocity Desktop
- For clinics with an interfaced practice management system (PM), this identifier will update the Patient List with information from the PM schedule
Billing ID: identifier to transmit billing codes from Sevocity to an interfaced billing system or practice management system
- Billing ID same as Scheduling ID should be selected if the Scheduling and Billing ID are the same
Printed Name: user name as it should appear on printed documents or system-generated notes
Access Level
User privileges within Sevocity. A user's Access Level should not exceed their responsibilities for patient information access and documentation within Sevocity.
- Chart Folder Level: can view and edit patient Demographics and access the Demographics Report
- Summary and View-only Level: can view and edit the patient Chart, access User Reports, and create and finalize Blank Note Encounter
- Restricted Chart Entry Level: can view and edit the patient Chart, access User Reports, create Encounters, and finalize encounters that do not require E/M coding
- Full Chart Level: can view and edit the patient Chart, access User Reports, and create and finalize all Encounters
Role
Description of the user's role in the clinic
- Select from: Provider, Resident, Clinical, Non-clinical, Vendor Support, and Chart Review/Audit
- Users with the role of Provider will display in the Clinic Provider selection list in the Patient Information demographics tab
- Role does not affect user Access Levels or assign additional privileges but should be accurate for the user
Billing Type
Provider billing type, applicable to Full Chart Level users only
- Billing Type is determined by the clinic's Services Agreement
- A provider's Billing Type can be: Full-time, Part-time, or Volunteer
Administrator
- Select Clinic to permit user access to Clinic Administration Tools, Clinic Administrator Reports, and CLINIC preferences
- Select Security to permit user access to Security Administration Tools and Security Administrator Reports
- Select Tasks to permit user access to all user Tasks in the clinic
- Select Confidential Chart to permit user access to restrict access to a patient chart using the Chart Access tab
Cosigner
Cosigner rights are available to users with an Access Level of Full Chart. Select Cosigner to permit user access to cosign encounters
Image/File Import
Select Can sign to permit user to sign and add notes to imported documents
Electronic Labs
The Electronic Labs access options display for clinics with a live clinical interface. Select any of the following checkboxes to permit user access to these Clinic Inbox functions:
- Can access clinic inbox
- Can sign electronic labs
- Can discard electronic labs
Patient Portal
Select Can Access Patient Portal Inbox to permit user access to view, send, and discard patient portal messages
Clinical Decision Support
Select Can enable CDS interventions to permit user access to add, change, or override a patient's Health Guidelines at the chart level. This access option is designed for users who are authorized to create or modify patient care decisions
Email Notifications
Email Notifications are available to users with an Access Level of Summary and View-only, Restricted Chart Entry, and Full Chart. Select any of the following checkboxes to send an email to the user:
- When message is received in User Messages
- When task is received in User Task List
Fax
Select Can Access Fax Inbox to permit user access to view and store electronically faxed documents in the Fax Inbox
-
Go to Tools > Security Administration > Add New User > Provider
-
Populate the fields in the Search NPPES NPI Registry with the provider's information and click Search
-
Select the provider from the search results list and click Save
-
The provider's information from the NPPES directory will populate the appropriate user demographic fields and Provider will be selected as the user Role
-
Populate the remaining required fields to create a new user:
-
Email
-
Username
-
Password
-
Access Level
-
-
Optional: populate any additional applicable user demographic fields
-
Optional: enable any applicable privileges
-
Click Save to add the provider or Save and Add Another to continue adding providers
- Go to Tools > Security Administration > Add New User > Other Users
- Populate the minimum required fields to create a new user:
- Last Name
- First Name
- Username
- Password
- Access Level
- Role
- Optional: populate any applicable user demographic fields
- Optional: enable any applicable privileges
- Click Save to add the user or Save and Add Another to continue adding users
The Access Level of None is designed to be used with Security Administrator privileges to create an administrative user who manages the security standards for electronic PHI![]() Protected Health Information, any individually indentifiable health information but does not access PHI. An example of this type of user is the clinic's HIPAA Security Officer.
Protected Health Information, any individually indentifiable health information but does not access PHI. An example of this type of user is the clinic's HIPAA Security Officer.
Before enabling Email Notifications for a user, the feature must first be enabled for the clinic. Security Administrators can enable this feature in Notification Settings.
The Fax inbox is only available for customers with an active Sfax account. Customers interested in signing up for an Sfax account should contact Sevocity Support to begin the activation process.
Users with an Access Level of Chart Folder Level can be authorized to invoke Emergency Access to temporarily view and update the patient chart. Access remains in effect until the user logs out of Sevocity.
Other users can be alerted with a notification to the Messages Inbox when a user invokes Emergency Access. Clinic Administrators can set up these notifications by going to Tools > Preferences > CLINIC > Clinic Settings > Auto Route Recipients > Emergency Access
Didn't find the answer you were looking for?
Contact Sevocity Support 24/7 at 877‑777‑2298 or support@sevocity.com