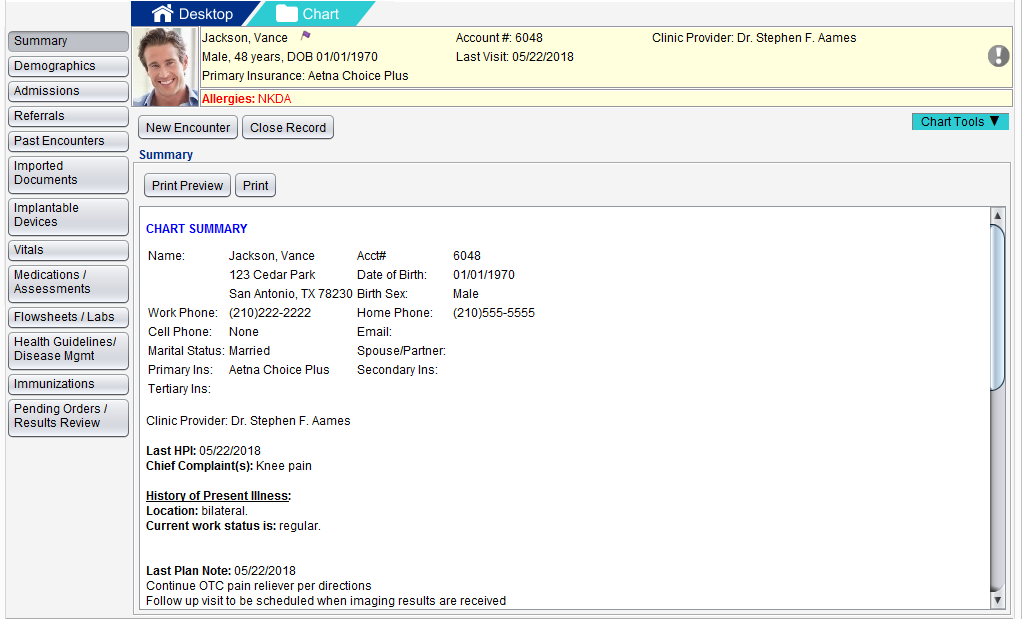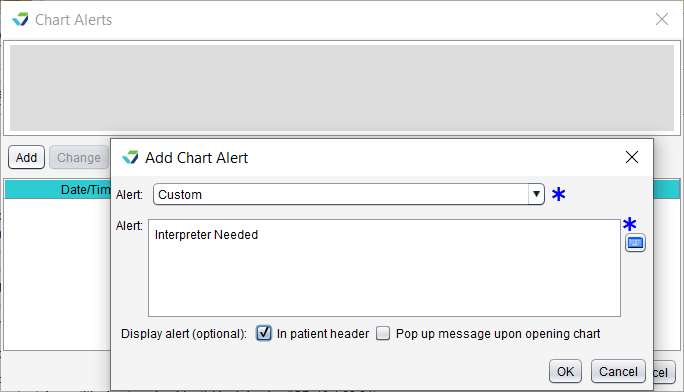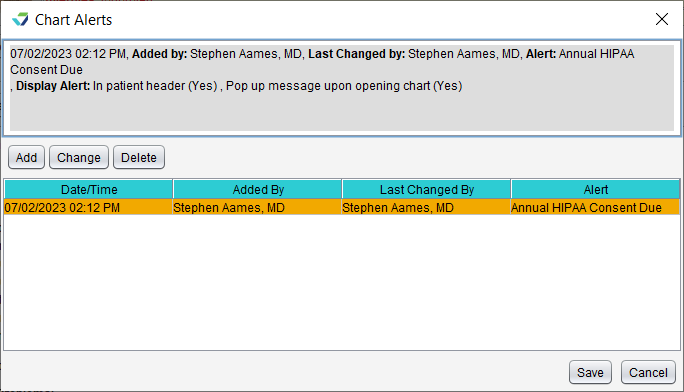Chart
The Chart contains the patient's demographic and clinical information. From the chart, a user can view a patient's current and historical clinical information, start a new encounter, and perform a variety of patient-related tasks. Demographics and some clinical information, such as medications and vitals, can be added and updated from the chart.
Upon opening a chart, the chart Summary displays the patient's demographic information and clinical information from the most recently finalized encounter.
- Users with an Access Level of Summary and View-Only, Restricted Chart Entry, or Full Chart can view and add information in the chart. Users with an Access Level of Chart Folder can view the Summary tab and view and edit the Demographics tab only.
- Users must have an Access Level of Restricted Chart Entry or Full Chart to start a New Encounter. See Create a New Encounter from the Patient Chart
-
Certain patient encounter information can be included or excluded from the chart Summary display at the user and CLINIC level by going to Tools > Preferences > CLINIC or [user] > Application Settings
-
The Clinic Administrator can customize Chart Alert Favorites in Clinic Settings: Alerts/Reminders/CDS
Chart Alerts are patient-specific alerts accessible from the patient header. These alerts can also be set to display on the patient header or upon opening a chart. The chart alert icon in the patient header indicates if the patient has an alert.
-
 (grey exclamation point): no patient alerts
(grey exclamation point): no patient alerts -
 (red exclamation point): patient has one or more alerts
(red exclamation point): patient has one or more alerts
Chart Alerts is a communication tool. Alerts are not stored to the patient chart.
-
Click the chart alert icon in the patient header
-
Click Add
-
From the Alert list, select a chart alert favorite or select Custom
-
If creating a custom alert:
-
Populate the Alert field
-
Optional: select one or more Display alerts
-
Click OK
-
-
Note: custom alerts are not saved to the favorites list for future use
-
- Click Save
-
Click the chart alert icon in the patient header
-
Select an alert and click Change
-
Update the Alert text and Display alert options, as needed
-
Click OK
-
Click Save
-
Click the chart alert icon in the patient header
-
Select an alert and click Delete
-
A message will display to verify the user would like to delete the alert. Click Yes
-
Click Save
Once deleted, an alert cannot be retrieved or restored
The following tabs are available in the patient chart:
Chart Tools menu: contains tools to complete a variety of patient-related tasks
Demographics: used to document and maintain patient demographics, insurance, and contacts
Admissions: used to document a patient’s admission and discharge events
Referrals: used to create and manage patient referrals
Past Encounters: contains all the patient's finalized encounters
Imported Documents: used to add documents or images to the patient chart
Implantable Devices: used to document and maintain a patient’s implantable devices
Vitals/Growth Charts: used to view and document patient vital signs and generate growth charts for pediatric patients
Medications and Assessments: displays a patient's active and historical medications and assessments and is used to modify a patient's medications, allergies, and pharmacy information
Flowsheets and Labs: used to view and add custom flowsheets and view labs saved to the patient chart
Health Guidelines/Disease Mgmt: displays a patient's inclusion in a Health Guideline and the status of the guideline
Immunizations: displays immunizations documented for a patient
Pending Orders and Results Review: displays a list of orders that have not been completed for a patient and patient e-Labs results that need to be reviewed
Didn't find the answer you were looking for?
Contact Sevocity Support 24/7 at 877‑777‑2298 or support@sevocity.com