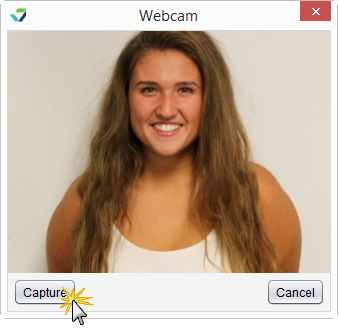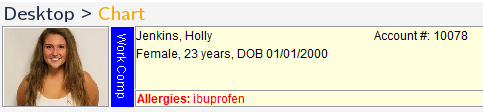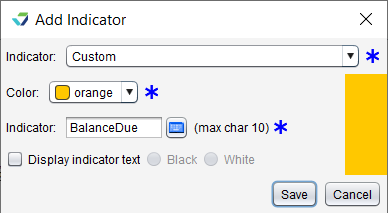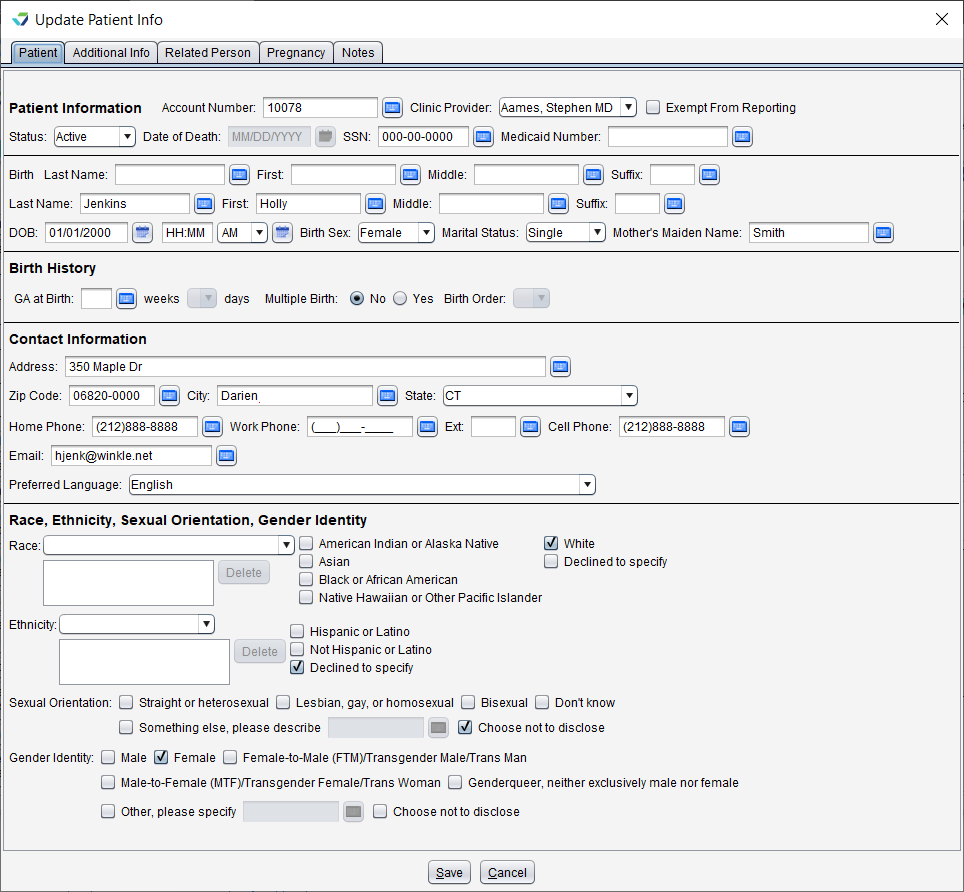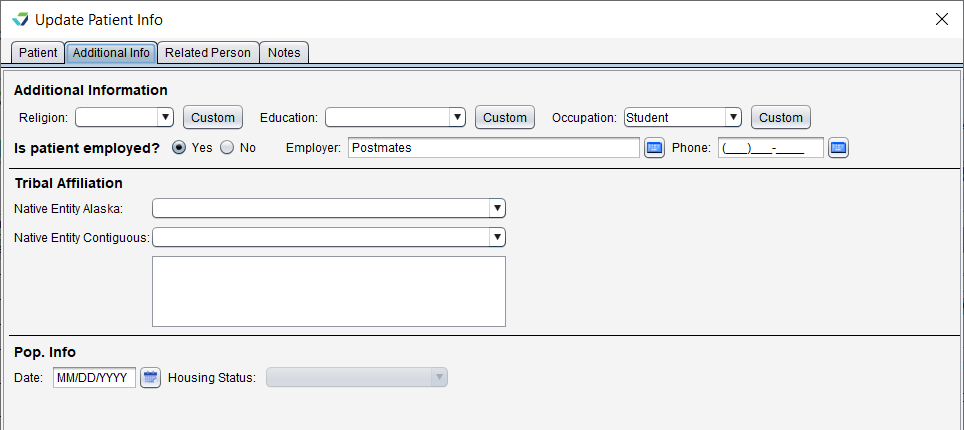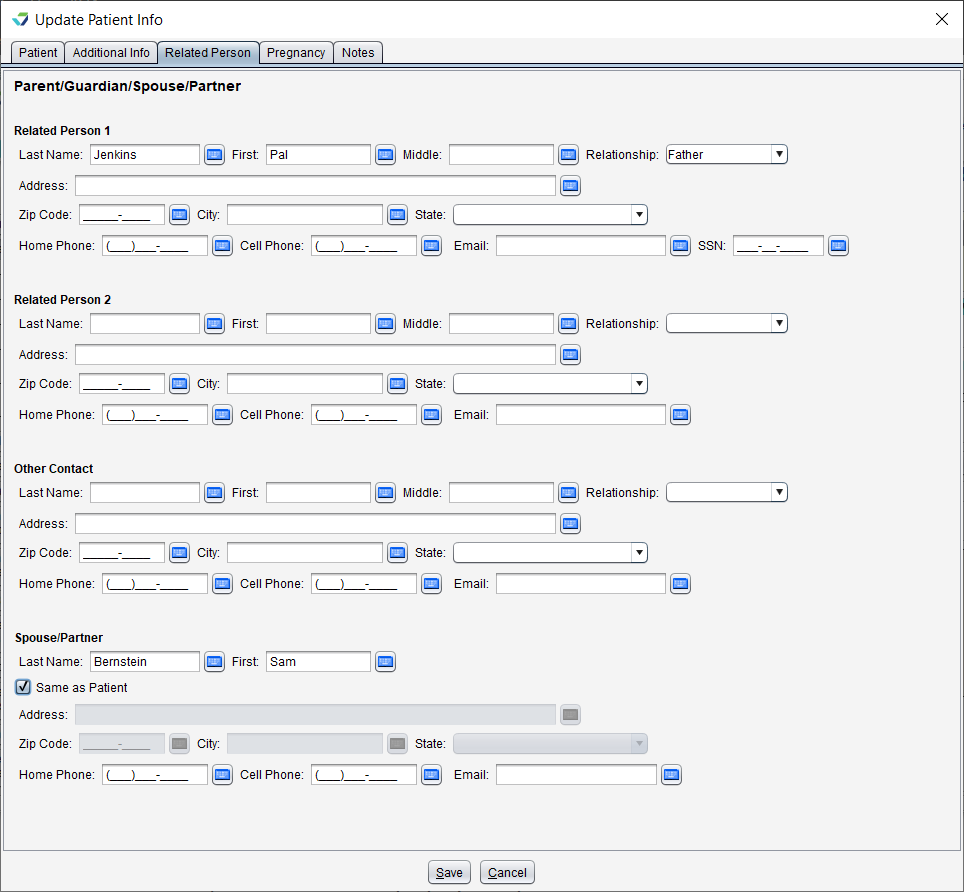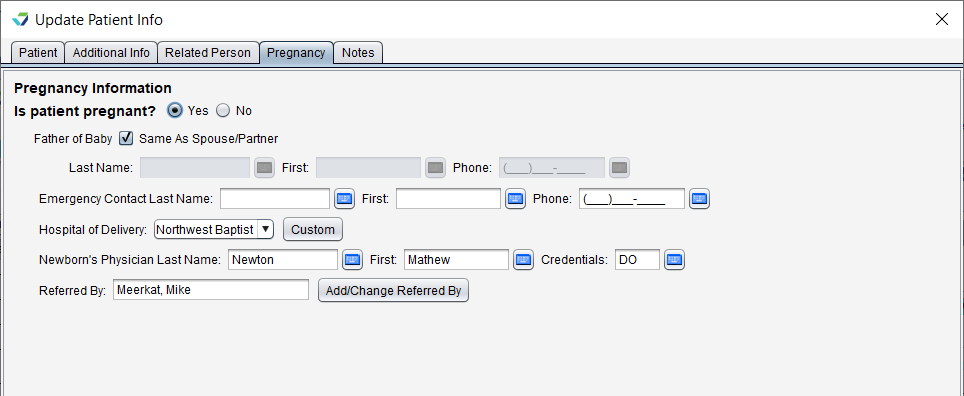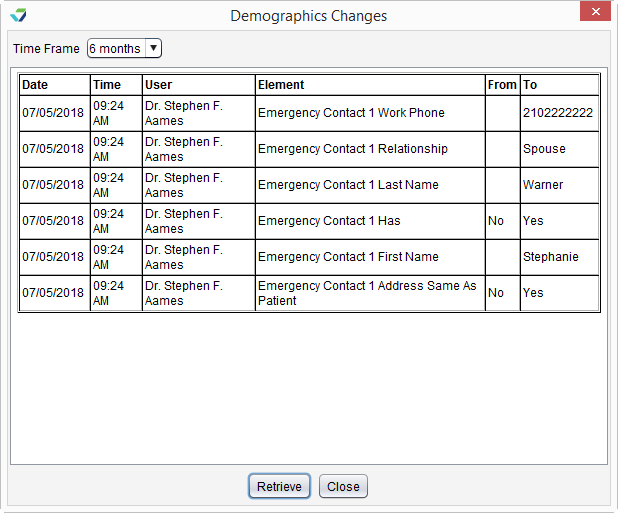Patient Information
The Patient Info tab records and displays patient demographic information in five tabs: Patient, Additional Info, Related Person, Pregnancy, and Notes. The Pregnancy tab displays for patients with a Birth Sex of female.
- Selection list items for Occupation, Education, and Religion on the Patient tab and Hospital of Delivery on the Pregnancy tab can be customized. Clinic Administrators can edit the list items by going to Tools > Preferences > CLINIC > Clinic Wide Form Data > Begin Edit and selecting Demographics from the Tab list
- Selection list options for Race, Ethnicity, and Preferred Language on the Patient tab can be set by the Clinic Administrator in Clinic Settings: General
- Tribal Affiliation demographics on the Additional Info tab can be enabled by the Clinic Administrator in Clinic Settings: General
- The Clinic Administrator can customize Indicators in Clinic Settings: Alerts/Reminders/CDS
The Patient Info summary displays the information entered in the Patient Info tabs, the patient Photo, and patient header Indicators.
- Go to Chart > Demographics > Patient Info
- Click Add in the Photo section
- Locate and select the file from the local computer and click Open
- Only .jpg, .jpeg, .gif. and .png file types are accepted
Indicators allows users to apply a color indicator to the patient header. A chart can only display one indicator at a time.
-
Go to Chart > Demographics > Patient Info
-
Click Add in the Indicator section
-
From the Indicator list, select an existing indicator or select Custom
-
If creating a custom indicator:
-
Select the indicator Color
-
Type a description for the Indicator
-
Optional: select Display indicator text and the text color (Black or White)
-
-
Note: custom indicators are not saved for future use
-
-
Click Save
-
Go to Chart > Demographics > Patient Info
-
Click Change in the Indicator section
-
Select a new indicator from the list or click Custom
-
If creating a custom indicator:
-
Select the indicator Color
-
Type a description for the Indicator
-
Optional: select Display indicator text and the text color (Black or White)
-
-
Note: custom indicators are not saved for future use
-
-
Click Save
-
Go to Chart > Demographics > Patient Info
-
Click Remove in the Indicator section
-
A message will display to verify the user would like to clear the indicator. Click Yes
The Patient tab captures patient information such as account number, Clinic Provider, contact information, marital status, race, ethnicity, and preferred language.
- Go to Chart > Demographics > Patient Info
- Click Update
- Add or update the necessary information
- Account Number can only be edited by a user with Clinic Administrator privileges
- Selecting Deceased from the Status field enables the Date of Death field
- Selecting Exempt from Reporting excludes a patient from all Sevocity reports
- Click Save
Clinics with a demographic interface from a practice management (PM) system should only update patient information fields that are not mapped as part of the interface. Changes made to mapped fields in Sevocity will be overwritten by the PM interface.
- Go to Chart > Demographics > Patient Info
- Click Update
- Click the Pregnancy tab. Is patient pregnant? defaults to No
- Click Yes if the patient is pregnant
- Optional: Add or update the necessary information
- Select the Same As Spouse/Partner checkbox to populate the Spouse/Partner information entered in the Related Person tab as the Father of Baby on the Patient Info summary
- Click Add/Change Referred By to add the referring provider from the patient's Professional Contacts, contacts from the User and Clinic Contact Lists, or from a Custom entry
- Click Save
Notes is a free text field. Type any related information in this field and click Save
The Historic button displays an audit trail of user activity in the Demographics subtabs. To view changes made to patient demographics:
- Click Historic from the subtab
- Select a Time Frame for the changes
- Click Retrieve
The results display the Date and Time the change was made, the User who made the change, the data Element that was changed, the original value of the element (From), and what the element was changed To.
Didn't find the answer you were looking for?
Contact Sevocity Support 24/7 at 877‑777‑2298 or support@sevocity.com
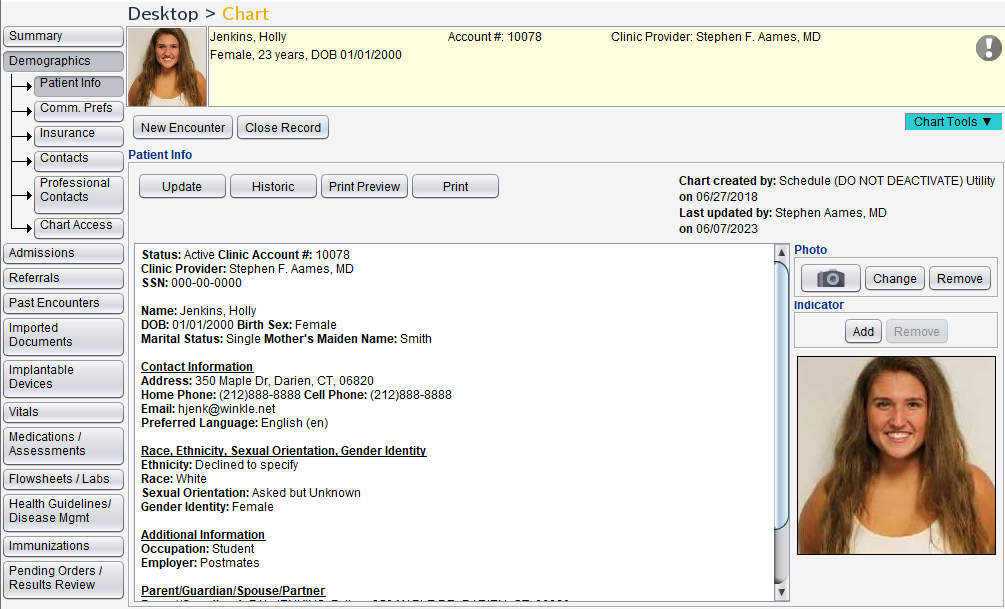
 in the Photo section
in the Photo section