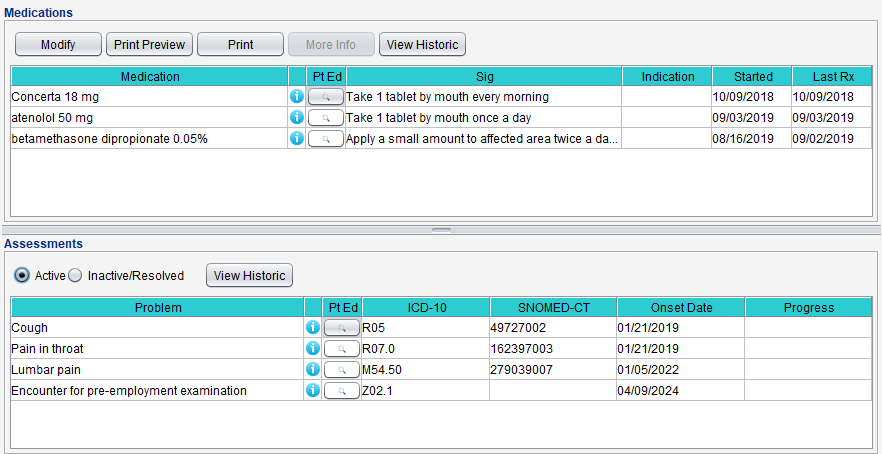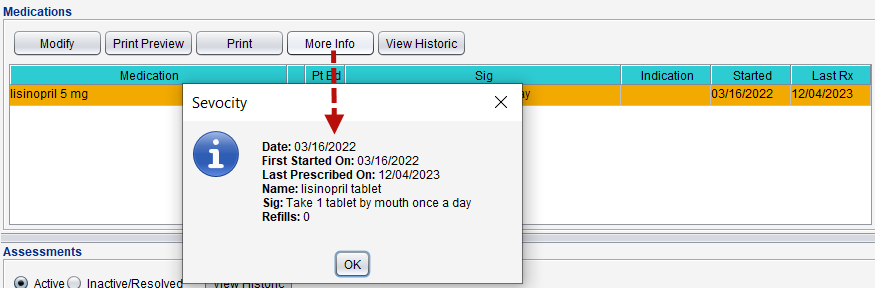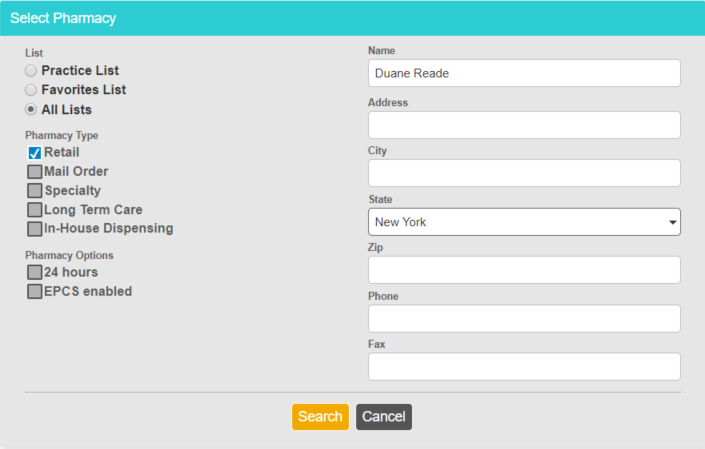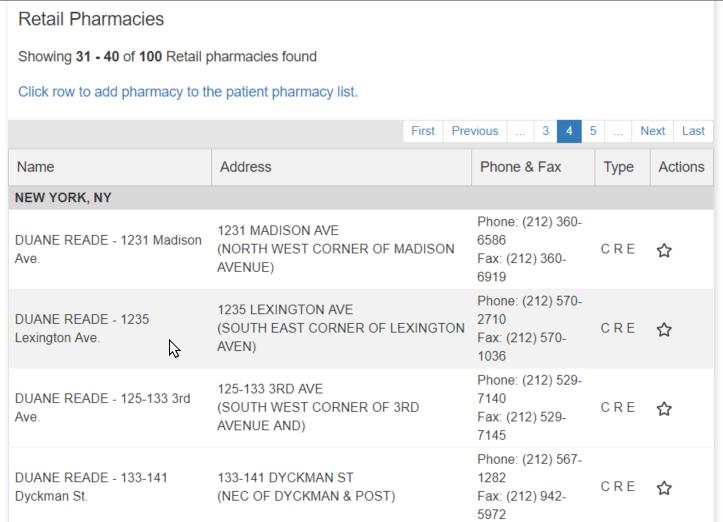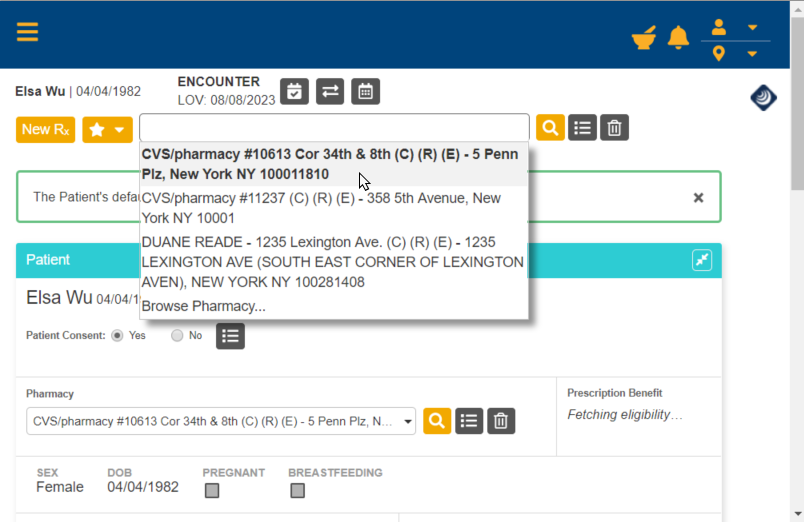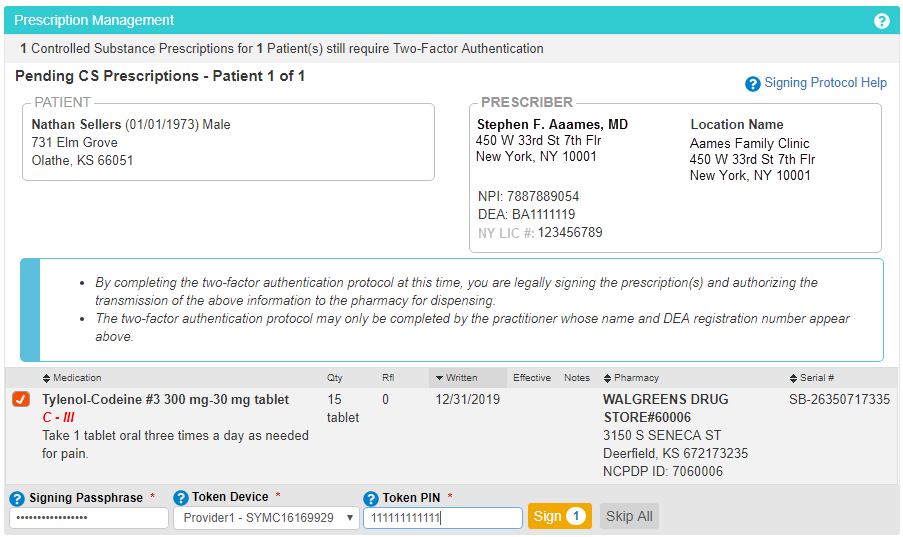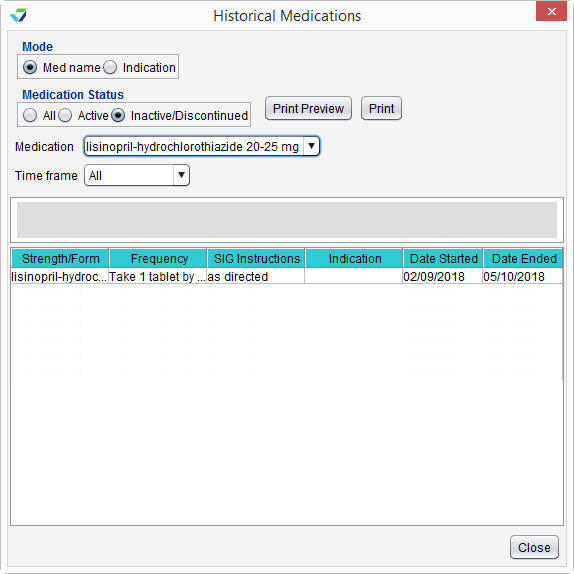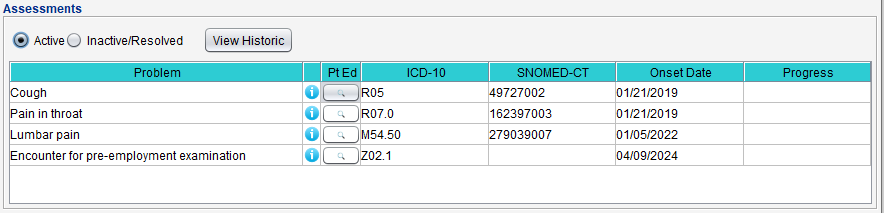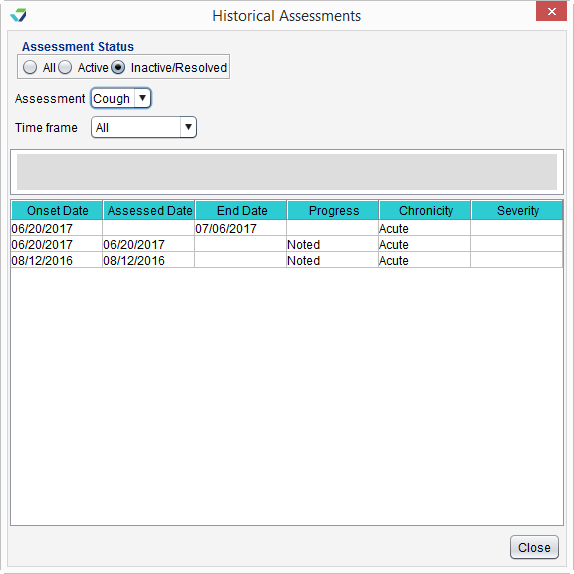Medications and Assessments
The Medications/Assessments tab displays a patient's active and historical medications and assessments. Patient medications, allergies, and pharmacy information can also be modified from this tab.
-
Users and providers who need to add or update patient medications, allergies, or pharmacy information must be set up to access the medication and allergy module (Rcopia).
-
Providers who need to prescribe controlled substances electronically must have an EPCS Gold account.
Contact Sevocity Support for the steps to obtain user access to Rcopia or to begin the enrollment process for an EPCS Gold account.
The Medications section displays the Medication name, Sig, Indication, date Started, and Last Rx for all the patient's current medications.
- To access patient education for the medication, click
 (Infobutton) next to the Medication column or click
(Infobutton) next to the Medication column or click  in the Pt Ed column to launch MedlinePlus Connect website resources
in the Pt Ed column to launch MedlinePlus Connect website resources -
Click More Info to view more details about the medication
A patient can have up to four assigned pharmacies within the medication module.
- Go to Chart > Medications/Assessments and click Modify to launch Rcopia
-
Click the pharmacy Search icon (
 )
) - Type the pharmacy information into one or more of the search fields
- The State field is pre-populated based on the clinic's location
-
Optional: refine the search by selecting a filter for pharmacy List, Pharmacy Type, or Pharmacy Options
- Click Search
-
Click the pharmacy name from the results list to add the pharmacy to the patient's list
- Repeat the previous steps to add another pharmacy
- Click Return to Sevocity
- Go to Chart > Medications/Assessments and click Modify to launch Rcopia
-
From the Allergies section, click the Add Allergen icon (
 )
) -
Begin typing a medication allergy in the Allergen field and select the allergy from the suggested results list
or
Type a medication allergy in the Allergen field and click Search. Then click the allergy name from the results
- Optional: populate additional information about the allergy
- Reaction: type a reaction in the Reaction(s) field and select a reaction from the suggested results list. Repeat to add more reactions, if needed
- Severity: select a severity from the list
Onset Date: type the allergy onset date
- Click Save
- Repeat the previous steps to add more allergies
- Click Return to Sevocity
If no matches are found for the allergy name, an option displays to enter the allergy as free text. Allergies entered as free text are not detected for drug-allergy interaction alerts and could create a patient safety risk.
Current medications are medications being taken by the patient that were previously prescribed by the clinic but not documented in Sevocity or were prescribed by another provider.
- Go to Chart > Medications/Assessments and click Modify to launch Rcopia
-
From the Medications section, click the Add Medication button
-
Begin typing a medication name in the Search for a drug field and select the medication from the suggested results list
or
Type a medication name in the Search for a drug field and click the Search icon (
 ). Then click the medication name from the results list
). Then click the medication name from the results list - Click the correct dose for the medication
-
Optional: Populate additional information about the medication, such as dosage and start date
- Click Add
- Repeat the previous steps to add more medications
- Click Return to Sevocity
If no matches are found for the medication name, an option displays to enter the medication as free text. Medications entered as free text are not detected for drug-allergy or drug-drug interaction alerts and could create a patient safety risk.
- Go to Chart > Medications/Assessments and click Modify to launch Rcopia
-
Click the New Rx button
-
Begin typing a medication name in the Search for a drug field and select the medication from the suggested results list
or
Type a medication name in the Search for a drug field and click the Search icon (
 ). Then click the medication name from the results list
). Then click the medication name from the results list -
Click the correct dose for the medication
-
Complete the remaining prescription information
-
Click Review to review the prescription information
- Optional: click the Add to Favorites icon (
 ) and click Save to save the current prescription to the prescription Favorites list
) and click Save to save the current prescription to the prescription Favorites list -
To create another prescription, click Save and Add Rx and repeat the previous steps to create more prescriptions
- The prescription will be added to the Prescription Management section as a pending prescription until it is sent
or
Type the Signature Password (if required) and click one the following options to complete the prescription:
- Send: electronically transmits the prescription to the pharmacy
- Send & Print: electronically transmits the prescription to the pharmacy and generates a printed copy
- Print don't Send: prints the prescription but does not transmit it electronically
- Sign don't Send: signs the prescription but does not transmit it electronically
- Click Return to Sevocity
Modifying a patient's medications or allergies or prescribing a medication will create a record of the action as a Medication Encounter type, which can be viewed in the Past Encounters tab of the chart.
If a prescription is created in Rcopia but is not completed (i.e., neither sent, signed, nor printed), the prescription is considered pending. Pending prescriptions created in the chart do not display in the Medications section but are visible in the Rx Pending queue, accessible from within Rcopia and from the Prescription Status links.
Review the Rx Pending queue for any pending prescriptions that may be relevant to the patient.
The Assessments section displays the Problem name, ICD‑10 code, SNOMED CT code, Onset Date, and Progress for all the patient's current assessments.
-
Select the Inactive/Resolved radio button to view the patient's inactive and resolved assessments
- To access patient education for the problem, click
 (Infobutton) next to the Problem column or click
(Infobutton) next to the Problem column or click  in the Pt Ed column to launch MedlinePlus Connect website resources
in the Pt Ed column to launch MedlinePlus Connect website resources
Didn't find the answer you were looking for?
Contact Sevocity Support 24/7 at 877‑777‑2298 or support@sevocity.com