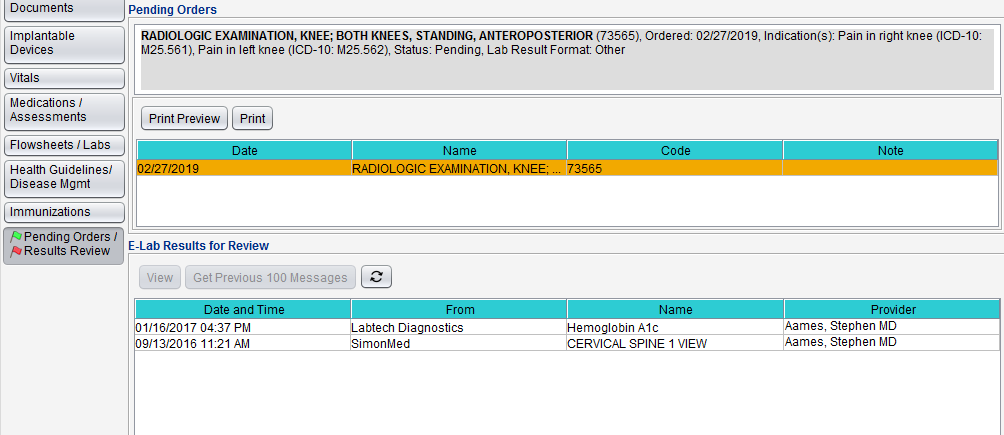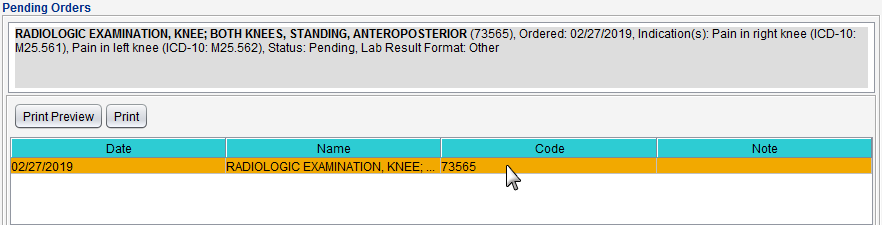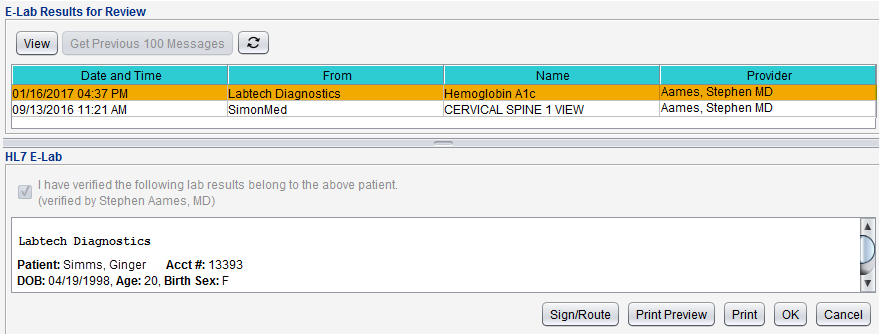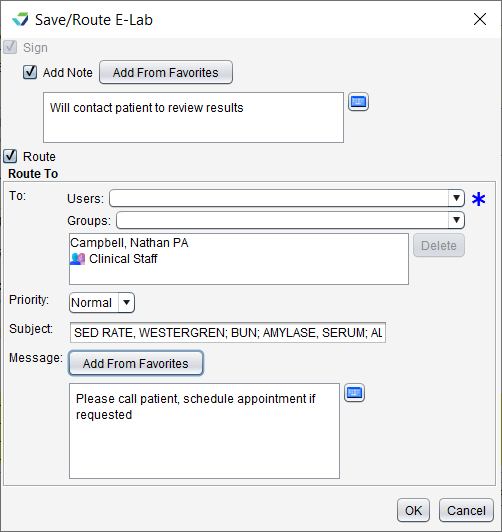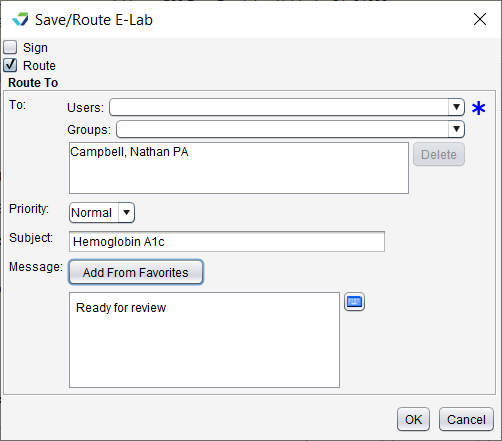Pending Orders and Results Review
The Pending Orders/Results Review tab displays orders that have not been completed for a patient and patient e-Labs results that need to be reviewed.
All pending orders for a patient can be viewed from this tab. If a patient has pending orders, a green flag ( ) displays next to the tab name.
) displays next to the tab name.
To view a pending order, go to Chart > Pending Orders and select an order to view the full details. Once completed, an order will no longer display in this tab.
Run the Outstanding Orders Report to view all patients with pending orders.
All e-Lab results matched to a patient will display in the E-Lab Results for Review List. If a patient has e-Lab results that need to be reviewed, a red flag ( ) displays next to the tab name.
) displays next to the tab name.
-
To view a lab result, select the result and click View or double-click the result
-
Click Get Previous 100 Messages to view more/older lab results
-
Click
 to update the list on demand
to update the list on demand
- Go to Chart > Pending Orders/Results Review
- Select the lab result and click View or double-click the result
-
Review the lab result
- Click Sign/Route
- Optional: select Add Note and type a note in the free text field or click Add from Favorites and select one or more items from the list
-
Optional: select Route to send a message linked to the saved lab result to another user
- Click OK
Signed lab results are stored to the patient chart in the Imported Documents tab.
After a lab result is signed, the result is removed from the E-Lab Results for Review list
- Go to Chart > Pending Orders/Results Review
- Select the lab result and click View or double-click the result
- Click Route or Sign/Route
- If clicking Sign/Route, clear the Sign checkbox and select the Route checkbox
- Search for and select a user or group from the To list
- Multiple individual users, multiple groups, or a combination of users and groups can be selected
- Select a Priority for the message or leave defaulted to Normal
-
Type a note in the Message field or click Add from Favorites and select one or more items from the list
- Click OK
A green arrow icon will display in the From field for routed labs. Selecting the lab will display the routing detail.
Routing a lab result does not sign or save the result
Didn't find the answer you were looking for?
Contact Sevocity Support 24/7 at 877‑777‑2298 or support@sevocity.com