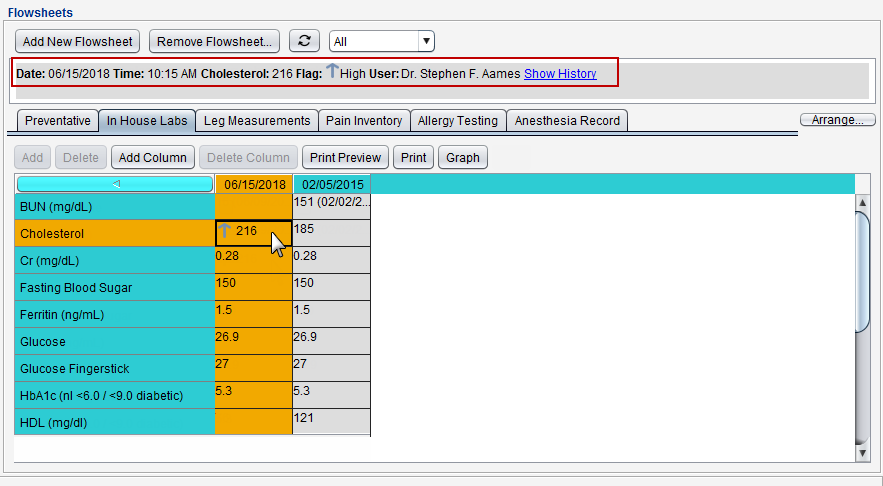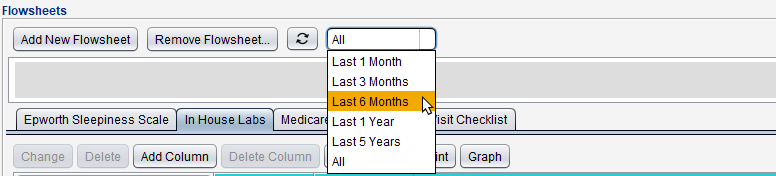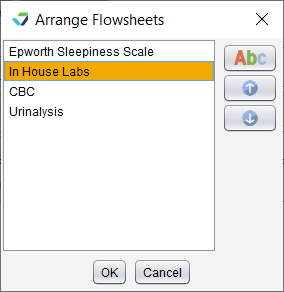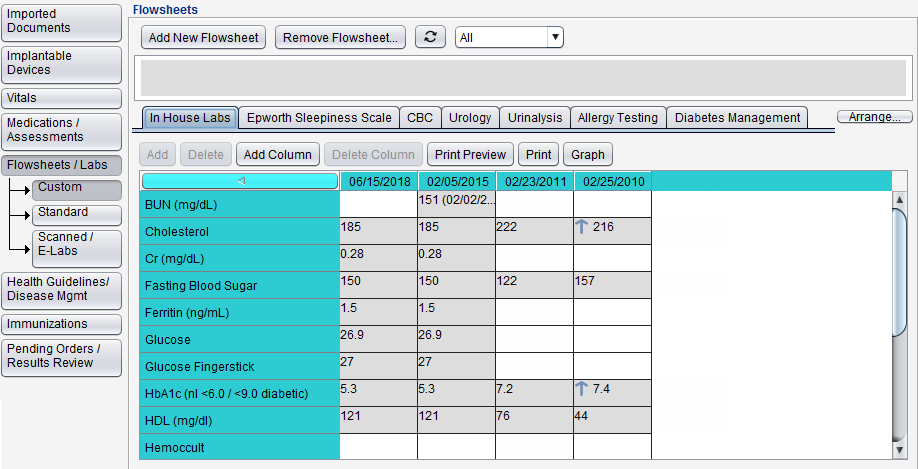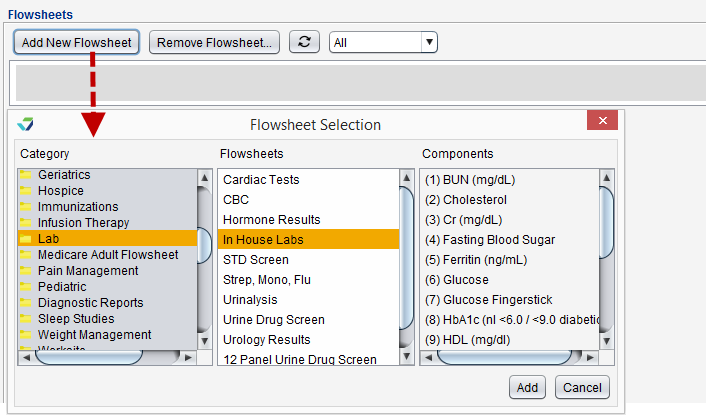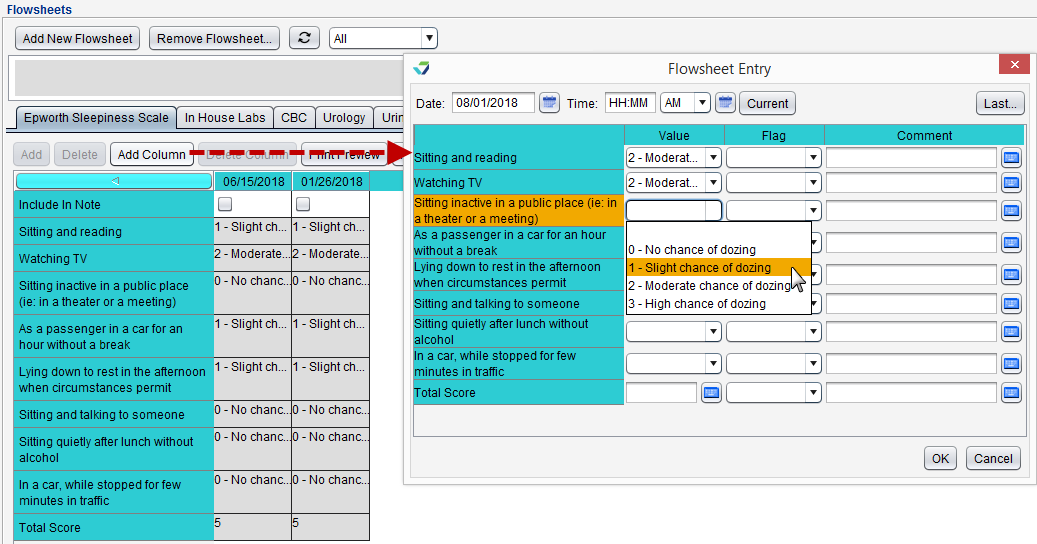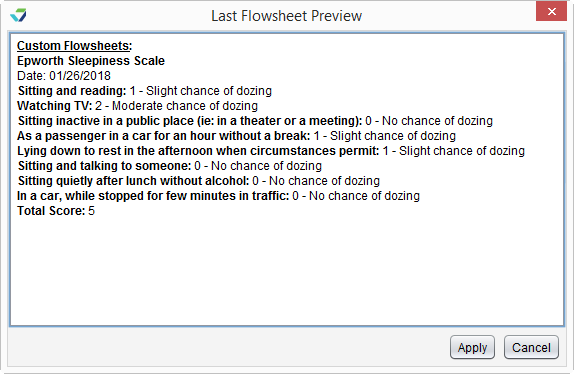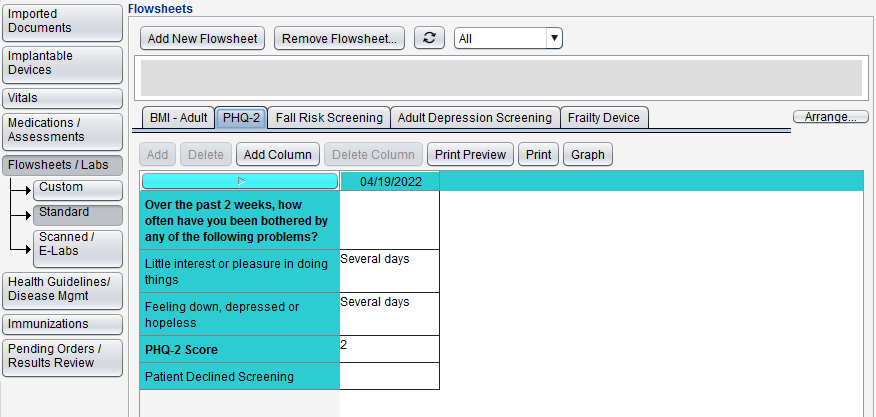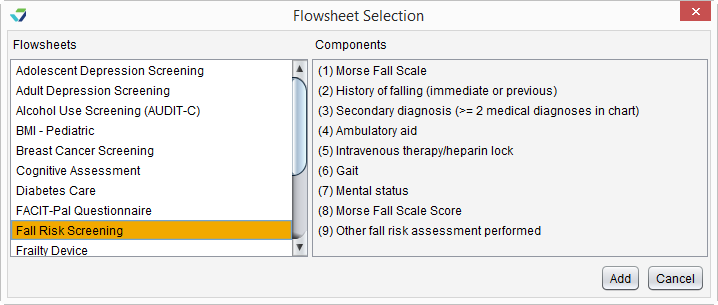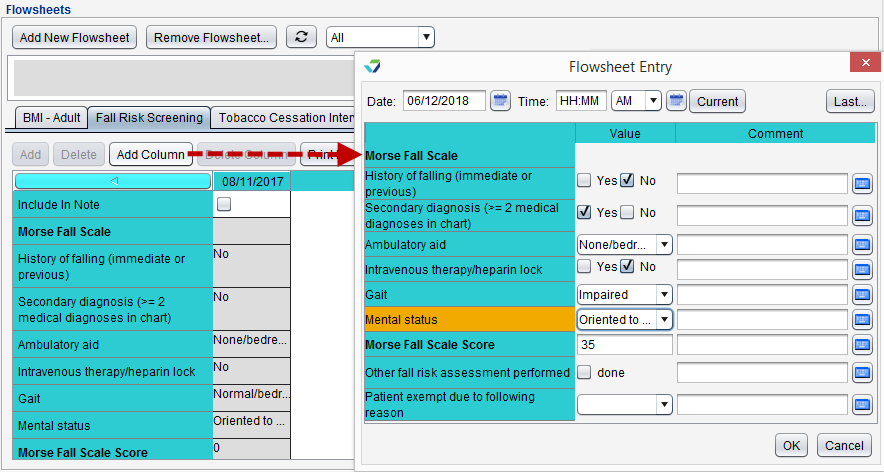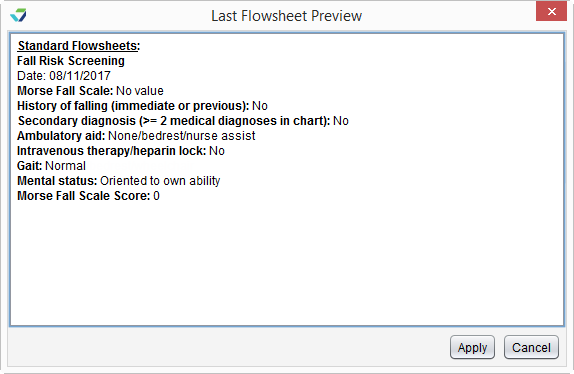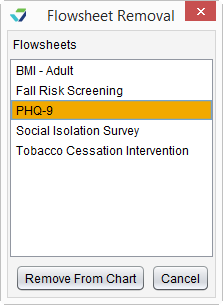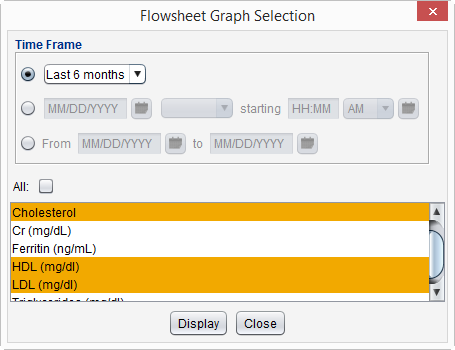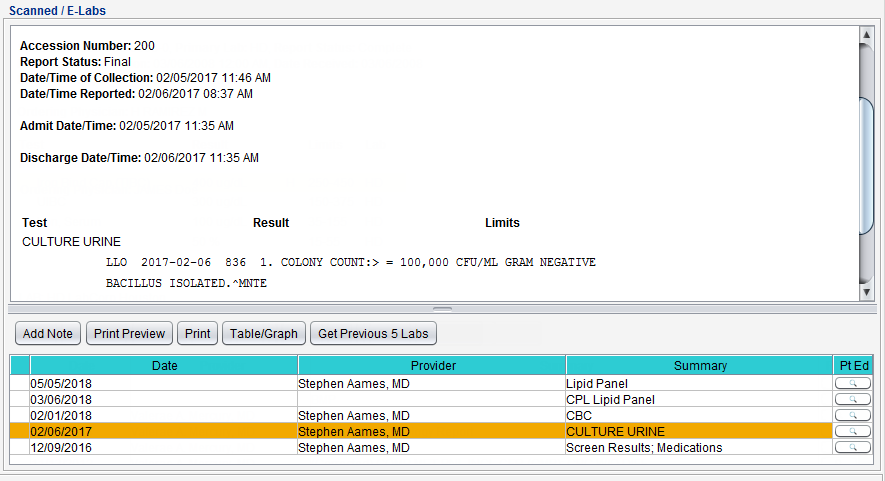Flowsheets and Labs
The Flowsheets/Labs chart tab is used to view and add Custom and Standard flowsheets and view labs saved to the patient chart.
- Custom Flowsheets and custom flowsheet Categories can be customized by the Clinic Administrator by going to Tools > Preferences > CLINIC > Flowsheets > Flowsheets
- Custom flowsheet Components can be customized by the Clinic Administrator by going to Tools > Preferences > CLINIC > Flowsheets > Flowsheet Components > Begin Edit
- Display options for Custom and Standard Flowsheets can be set by the Clinic Administrator in Flowsheets General
- To retrieve previously documented flowsheet data, click

- This step should be performed only if Auto-retrieve has not been set for the clinic
- Click on a flowsheet tab to view previously documented data for the flowsheet
- All flowsheet column headers display a date for the column entry
- The time displays in the column header only if a time was populated for the column entry
- Select any flowsheet component to display more detail
- To sort the flowsheet data columns from oldest to newest or from newest to oldest, click the sort button

- To change the amount of previously documented flowsheet data displayed, select a time interval from the selection list and click
 to update the data display
to update the data display- Changing the column sort order or data range display is a temporary adjustment. If the chart is closed and re-opened, the column sort and data range will revert to the clinic default
Flowsheets display in the order they were added to the patient record but can be re-ordered.
- Go to Chart > Flowsheets/Labs > Custom or Standard
- Click Arrange
- Click OK to save
Changes made to the flowsheet order are specific to the patient, and the order is retained upon subsequent chart access.
Flowsheet data cannot be future-dated. Users who attempt to add flowsheet data in an encounter set to a future date will be presented with a message alerting them to this restriction.
Custom flowsheets are versatile and can be created to capture patient information observed or measured or to document information received from or received about a patient.
Depending on the customization of the flowsheet components, some items may require specific input or formatting
- Go to Chart > Flowsheets/Labs > Custom
- Click Add New Flowsheet
- Select a flowsheet Category, then select a Flowsheet from the Category
- The Components of the flowsheet are displayed for review prior to adding the flowsheet
-
Click Add
- Select the flowsheet tab and click Add Column to populate the flowsheet
- Optional: update the flowsheet Date and Time or click Current to populate the current date and time
- Populate the appropriate fields for each component being documented
- Click OK
- Go to Chart > Flowsheets/Labs > Custom
- Select the flowsheet tab and click Add Column
- Optional: update the flowsheet Date and Time or click Current to populate the current date and time
- Click Last
- After reviewing the previously documented flowsheet data, click Apply to apply all information to the flowsheet
- Click OK
Standard flowsheets are tools designed to capture standardized screening information and can be used for Health Guidelines interventions and to document eCQM interventions and patient exceptions. These flowsheets and flowsheets components are hardcoded and cannot be customized.
- Go to Chart > Flowsheets/Labs > Standard
- Click Add New Flowsheet
- Select a Flowsheet
- The Components of the flowsheet are displayed for review prior to adding the flowsheet
-
Click Add
- Select the flowsheet tab and click Add Column to populate the flowsheet
- Optional: update the flowsheet Date and Time or click Current to populate the current date and time
- Populate the appropriate fields for each component being documented
- Click OK
- Go to Chart > Flowsheets/Labs > Standard
- Select the flowsheet tab and click Add Column
- Optional: update the flowsheet Date and Time or click Current to populate the current date and time
- Click Last
- After reviewing the previously documented flowsheet data, click Apply to apply all information to the flowsheet
- Click OK
Flowsheets with no data columns can be removed from the flowsheet tab display.
- Go to Chart > Flowsheets/Labs > Custom or Standard
- Click Remove Flowsheet
- Select the flowsheet from the list
- Click Remove From Chart
- If the flowsheet contains data, a message will display to notify the user the flowsheet cannot be removed
Data added to the flowsheet can be changed prior to closing the chart.
- Select the flowsheet tab
- Select the data column to edit
- Click Change
- Make any necessary updates to the Date, Time, or flowsheet components
- Click OK
Individual flowsheet component values can be deleted from the flowsheet view prior to closing the chart.
- Select the flowsheet tab
- Select the flowsheet component value
- Click Delete
- The deleted component will display in red text until the chart is closed. Upon re-opening the chart, flowsheet will no longer display the deleted component.
Flowsheet entries can be deleted prior to closing the chart.
- Select the flowsheet tab
- Select the data column to delete
- Click Delete Column
- A red X (
 ) will display on the deleted column header until the chart is closed. Upon re-opening the chart, flowsheet will no longer display the deleted column.
) will display on the deleted column header until the chart is closed. Upon re-opening the chart, flowsheet will no longer display the deleted column.
- A red X (
The Scanned/e-Labs tab displays a patient's Imported Documents with the category of Lab and stored e-Lab results from the Clinic Inbox.
- Select a lab or e-Lab from the list to view its contents
- For imported document lab results:
- To view an image file, select the file and click View
- To view a file that is not an image, select the file and click Open/Save
- To view the audit trail for the document, click the Audit Trail radio button
- Click Get Previous 5 Labs to view more/older lab results
- Click Add Note to add a note to an e-Lab result
- Click Table/Graph then click Graph to graph numeric e-Lab results
- Click
 in the Pt Ed column to access patient education resources for the lab result selected
in the Pt Ed column to access patient education resources for the lab result selected - Click Print Preview to view the document before printing, and click Print to print the document
- Click Amend to make changes to the Provider, Clinical Date, and Summary of an imported document lab result
- By default, users can only amend the imported documents they saved to the chart
Didn't find the answer you were looking for?
Contact Sevocity Support 24/7 at 877‑777‑2298 or support@sevocity.com