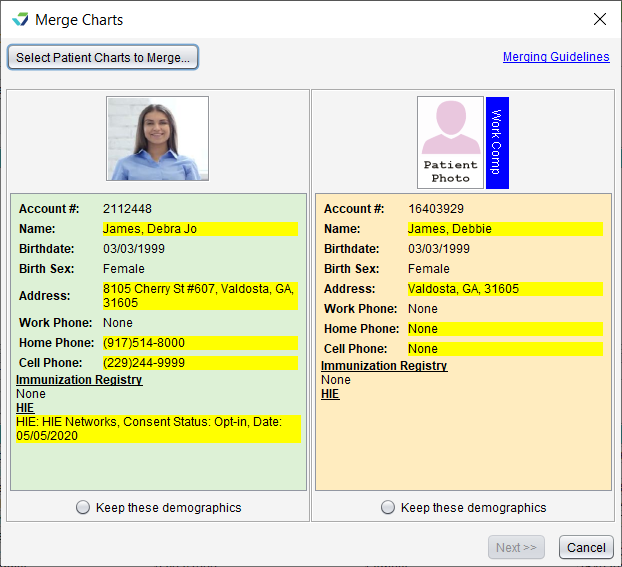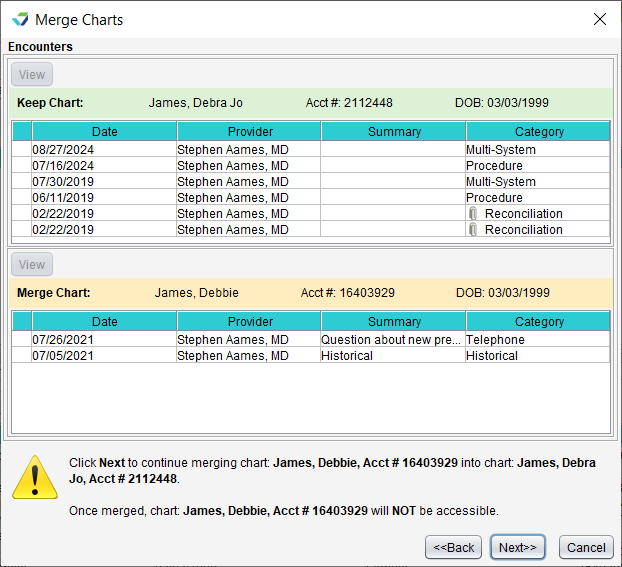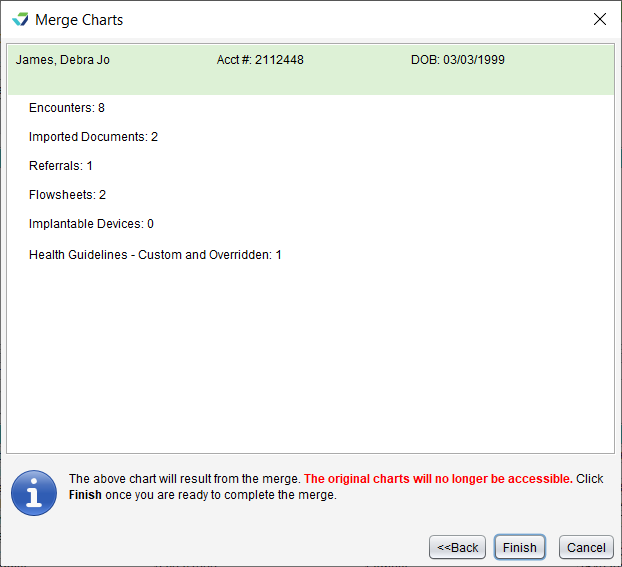Merge Duplicate Charts
Merge Duplicate Charts combines all the clinical data from both charts into one chart for the patient. If more than one chart exists for the same patient, it may be necessary to merge the charts.
Sevocity Best Practice: The Merge Duplicate Charts tool is designed to be used for corrective action only. Merge Duplicate Chart should not be used as part of a standard workflow.
Prior to beginning the merge process, the following information should be reviewed to determine if the charts are eligible for merging.
Charts can only be merged if both charts contain any of the following clinical information:
-
Past Encounters
-
Flowsheets
-
Referrals
-
Implantable Devices
Charts cannot be merged if any of these conditions exist:
-
Patients have different dates of birth
-
One or both patients have an open encounter at the time of the merge
-
One or both patients are OB patients
-
One or both charts are empty
-
One or both charts contain only e-Labs or imported documents
The process of merging charts adds all of the Encounters, Imported Documents, Flowsheets, Referrals, and Implantable Devices from the designated Merge Chart to the designated Keep Chart.
Merging charts is a permanent action. Once two charts are merged, the action cannot be undone.
Patient Portal Accounts are removed upon merging charts. If one or both of the charts have a patient portal account, a new account will need to be created for the patient following the merge.
To merge two duplicate patient charts:
-
Go to Tools > Administration > Merge Duplicate Charts
-
Click Select Patient Charts to Merge
-
Search for the first patient chart to be merged
-
Select the patient from the results list and click Add To List
-
Click Clear Fields from the search criteria section
-
Search for the second patient chart to be merged
-
Select the patient from the results list and click Add To List
-
Click OK
-
Review the selected patients' demographic information to ensure the correct patients have been chosen
-
Select Keep these demographics for the chart demographics that will be retained
-
Click Next
-
Review the Encounters from the chart that will be kept and from the chart that will be merged
-
Click Next
-
Review the Imported Documents from the chart that will be kept and from the chart that will be merged
-
Optional: Select an imported document and click View to view the item
-
-
Click Next
-
Review the Flowsheets from the chart that will be kept and from the chart that will be merged
-
Optional: Select a flowsheet and click View to view the item
-
-
Click Next
-
Review the Referrals from the chart that will be kept and from the chart that will be merged
-
Optional: Select a referral and click View to view the item
-
-
Click Next
-
Review the Implantable Devices from the chart that will be kept and from the chart that will be merged
-
Optional: Select an implantable device and click View to view the item
-
-
Review the Chart Alerts from the chart that will be kept and from the chart that will be merged
-
Optional: Select a chart alert and click View to view the item
-
-
Review the Health Guidelines - Custom and Overridden from the chart that will be kept and from the chart that will be merged
-
Optional: Select a health guideline and click View to view the item
-
-
Review the total number of Encounters, Imported Documents, Flowsheets, Referrals, and Implantable Devices that will result from the chart merge
Once merged, the original charts will no longer be accessible, only the newly merged chart
-
Click Finish to merge the charts
To access the newly merged, chart, go to Active Charts on the Desktop and click Pull/Create Chart to search for the patient.
Not all duplicate charts are eligible to be merged. For guidance on reconciling duplicate charts when the charts do not meet the merging requirements, see Duplicate Chart Resolution Guidelines
Didn't find the answer you were looking for?
Contact Sevocity Support 24/7 at 877‑777‑2298 or support@sevocity.com