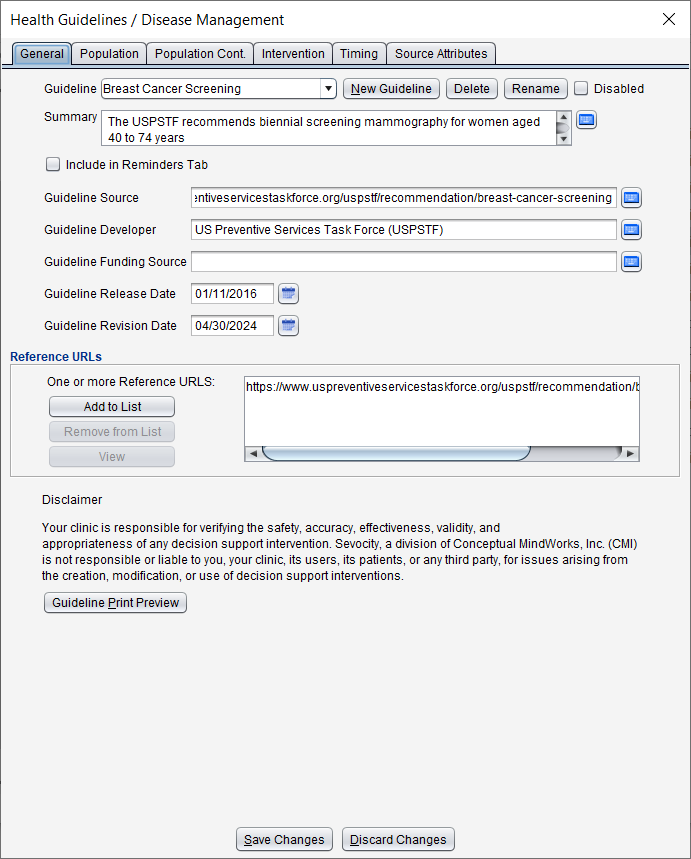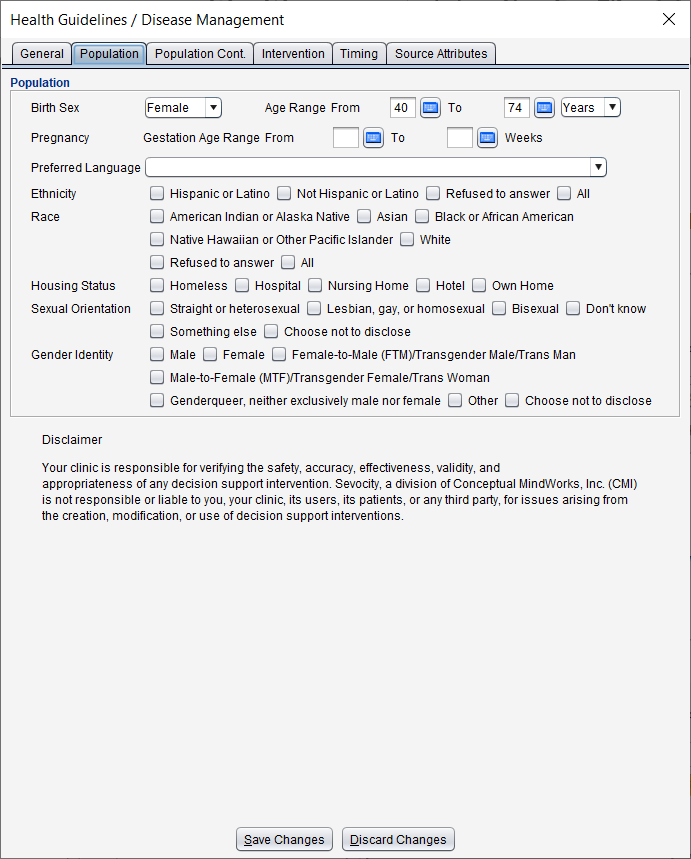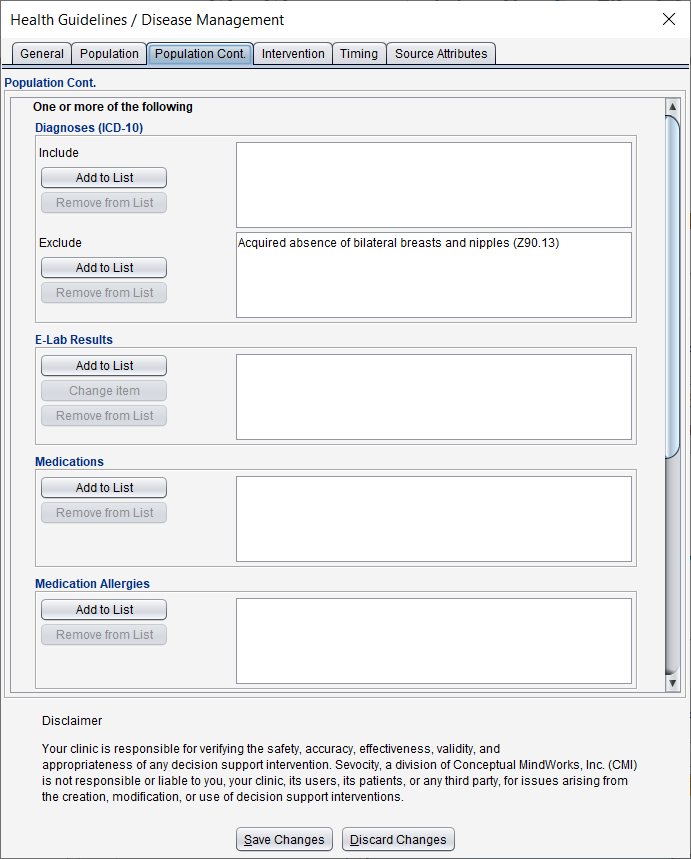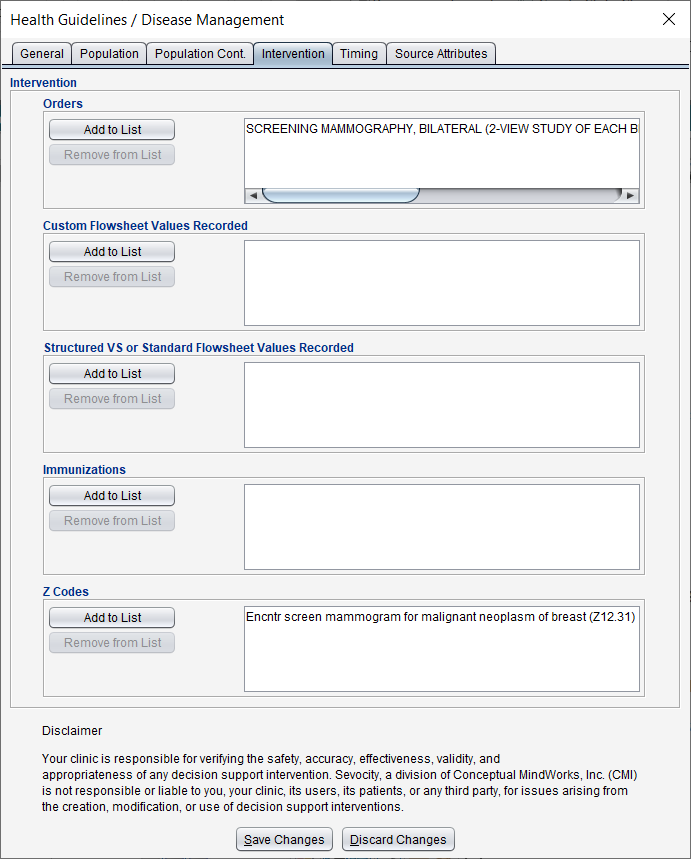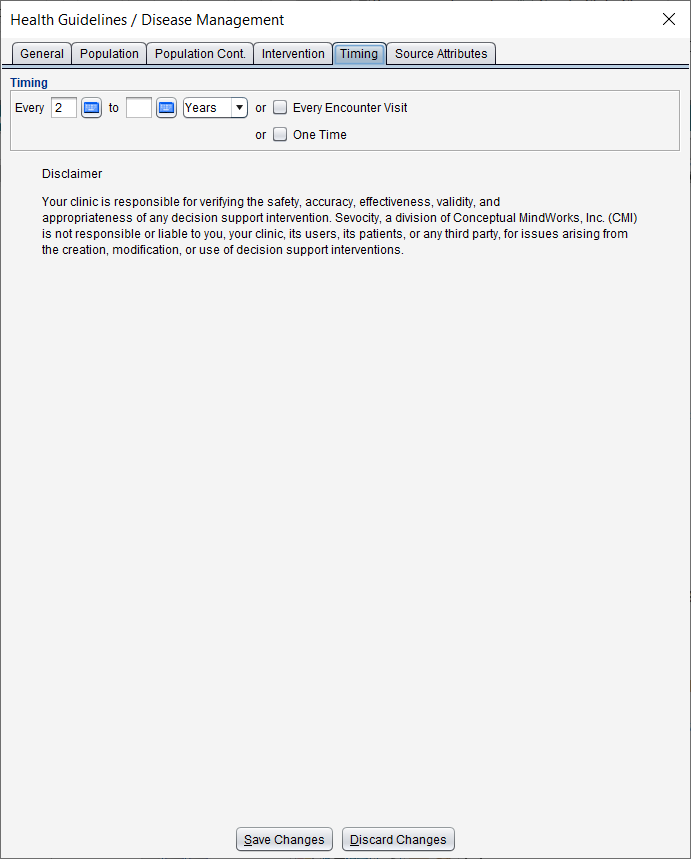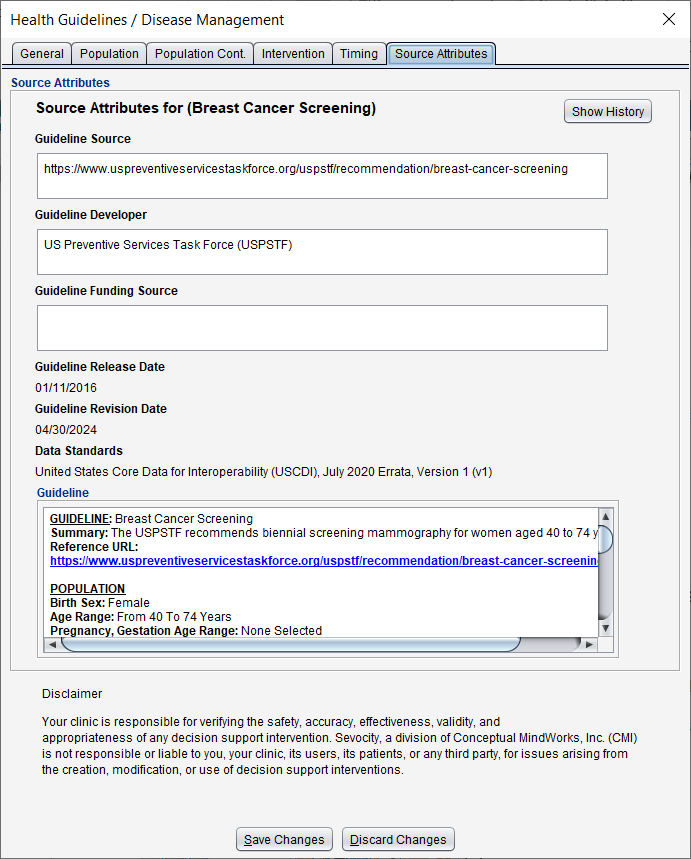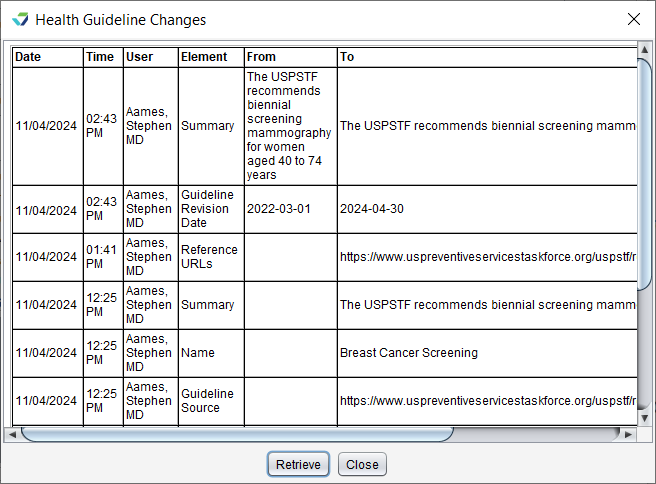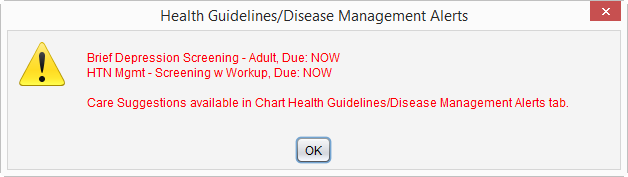Creating Health Guidelines
The Health Guidelines/Disease Management tool creates clinical decision support intervention protocols to manage the clinic's patient population.
-
Clinic Administrator privileges are required to create Health Guidelines and enable encounter-level alerts
-
To add, change, or override a patient's Health Guidelines at the chart level, a user must have Can enable CDS Interventions selected in their user profile
Go to Tools > Preferences > CLINIC > Health Guidelines/Disease Management > Begin Edit
From the General tab:
-
Click New Guideline
-
Type a Name for the guideline
-
Click Save
-
Optional: select Include in Reminders Tab to use the guideline for Patient Reminders
-
Optional: populate the following information for the guideline:
- Summary
- Guideline Source
- Guideline Developer
- Guideline Funding Source
- Guideline Release Date
- Guideline Revision Date
- Reference URLs: Click Add to List , type the website Reference URL, and click Save. Repeat to add more URLs
-
Click the Population tab to continue creating the Health Guideline
From the Population tab:
-
Select Birth Sex
-
Optional: add one or more of the following demographic criteria to further define the population:
- Age (Years or Months)
- Gestation Age
- Preferred Language
- Ethnicity
- Race
- Housing Status
- Sexual Orientation
- Gender Identity
-
Click the Population Cont. tab to continue creating the Health Guideline
Clinical criteria can be specified in the Population Cont. tab to further define the population but is not required to create a Health Guideline.
From the Population Cont. tab, add one or more of the following:
Diagnoses (ICD-10)
-
Include: to include patients with a specified diagnosis, click Add to List and select one or more codes from the Assessments Favorites list or use Search Master List to select from all codes. Click Save to add the code(s).
-
Exclude: to exclude patients with a specified diagnosis, click Add to List and select one or more codes from the Assessments Favorites list or use Search Master List to select from all codes. Click Save to add.
E-Lab Results
- Click Add to List and select a result field from the list
- A Low or High result value is required for each lab result selected
- Click Save to add
Medications
-
Click Add to List and select one or more medications from the list
-
Click Save to add
Medication Allergies
-
Click Add to List and select one or more medication allergies from the list
-
Click Save to add
Implantable Devices
This option displays for clinics with the Implantable Devices tab enabled
-
Click Add to List and select Company/Brand/Model/DI or Device Name to display active implantable devices
-
Select a device from the list and click Save to add
Procedures
-
Click Add to List and select one or more codes from the Orders Favorites list or use Search CPT Master List or Search HCPCS Master List to select from all codes
-
Click Save to add
Vitals
-
Click Add to List and select a vital sign from the list
-
A High value is required for each vital sign selected
-
-
Click Save to add
Click the Intervention tab to continue creating the Health Guideline
From the Intervention tab, add one or more clinical actions:
Orders
Orders are documented in the Orders/Procedure encounter tab
-
Click Add to List and select one or more codes from the Orders Favorites list or use Search CPT Master List or Search HCPCS Master List to select from all codes
-
Click Save to add
Custom Flowsheet Values Recorded
Custom flowsheet values are documented in the Flowsheet/Labs encounter tab and in the Flowsheet/Labs chart tab
-
Click Add to List and select one or more flowsheet components from the list
-
Click Save to add
Structured VS or Standard Flowsheet Values Recorded
Structured vital signs are documented in the Vitals encounter tab and in the Vitals or Vitals/Growth Charts chart tab
-
Click Add to List and select Vitals from the Standard Flowsheet list
-
Select one or more vital signs and click Save to add
Standard flowsheet values are documented in the Flowsheet/Labs encounter tab and in the Flowsheet/Labs chart tab
-
Click Add to List and select a flowsheet from the Standard Flowsheet list
-
Select one or more flowsheet components from the list and click Save to add
Immunizations
Immunizations are documented in the Immunizations encounter tab
-
Click Add to List and select one or more immunizations from the list
-
Click Save to add.
Z Codes
Z codes are documented in the Assessment encounter tab
-
Click Add to List and select one or more codes from the list or use Search Text or Search Code to find a code
-
Click Save to add
Click the Timing tab to continue creating the Health Guideline
From the Timing tab:
-
Specify the time period during which the intervention needs to be performed:
- Days, Months or Years: type a range (e.g., 1–2 Years) or an exact interval (e.g., 6 Months)
- If using an exact interval, type the number in the first numeric field
- Every Encounter Visit: an intervention is required at every visit
- One Time: an intervention is required only once
- Days, Months or Years: type a range (e.g., 1–2 Years) or an exact interval (e.g., 6 Months)
-
Optional: click the Source Attributes tab to view the guideline source information and criteria
-
Click Save Changesto finish creating the Health Guideline
After creating or modifying a Health Guideline, a user must log out of Sevocity and log back in for the changes to take effect
To view the information in a Health Guideline:
-
From the General tab, select a Guideline from the list
-
Click Guideline Print Preview to display the guideline in a PDF
or
Click the Source Attributes tab to view the guideline
To view changes made to a Health Guideline:
- From the General tab, select a Guideline from the list
- Edit information in the General, Population, Population Cont., Intervention, or Timing tabs
- Click Save Changes
- From the General tab, select a Guideline from the list
- Click Rename
- Click Yes to confirm the renaming of the guideline
- Type a Name for the guideline and click Save
- Click Save Changes
Renaming a Health Guideline moves the guideline to the end of the selection list.
- From the General tab, select a Guideline from the list
- Select the Disabled checkbox
- Click Save Changes
Disabling a Health Guideline preserves all the information in the guideline but removes it from use. The guideline will remain visible in the selection list and can be reactivated by clearing the Disabled checkbox.
- From the General tab, select a Guideline from the list
- Click Delete
- Click Yes to confirm the decision to delete
- Click Save Changes
Once deleted, a Health Guideline cannot be restored.
Health Guideline alerts can be enabled to display in Multi-System and Exam encounters. See Clinic Settings: Alerts/Reminders/CDS
If a patient requires an intervention for a Health Guideline, the Health Guidelines/Disease Management Alerts window will display upon creating or accessing an encounter. The guidelines that apply to the patient will be listed in the alert message. Clicking OK on the alert window closes the window; it does not satisfy the Health Guideline intervention requirement.
The required interventions (Care Suggestions) for each guideline can be viewed from the Health Guidelines/Disease Mgmt tab in the patient chart.
Didn't find the answer you were looking for?
Contact Sevocity Support 24/7 at 877‑777‑2298 or support@sevocity.com