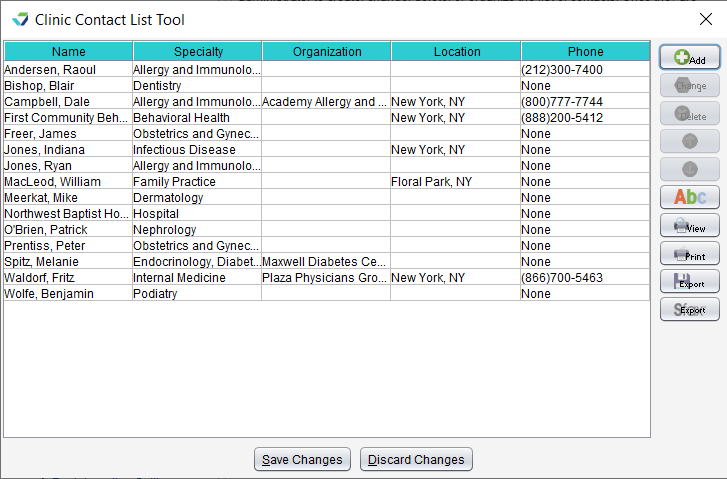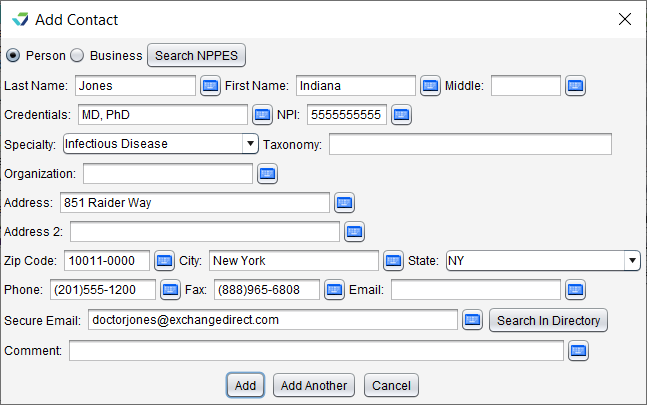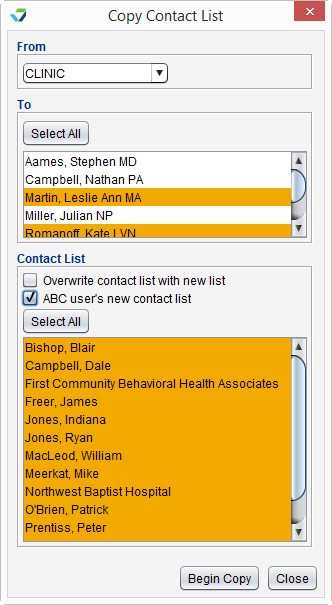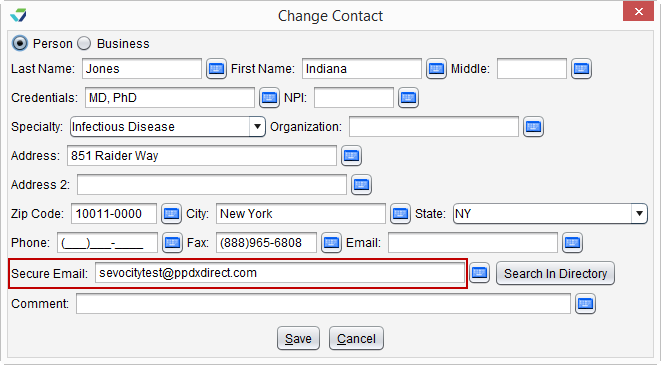Contact List
Tools > Preferences > CLINIC > Contacts List > Contact List
The Contact List is a tool used to create and manage professional contacts. Contact Lists are available at the CLINIC level and for individual users and can be copied between users by the Clinic Administrator.
Clinic Contact List is a Clinic Administrator tool used to define and manage a list of persons or businesses with whom the clinic has a professional relationship for patient care. Contacts created at the CLINIC level are available for use by all users in the clinic.
-
Go to Tools > Preferences > CLINIC > Contact List > Begin Edit
-
Click Add
-
Select Person or Business
-
The contact information can be populated using the following methods:
-
Click Search NPPES to search for and import a contact using the NPPES directory
-
Click Search in Directory to search for and import a contact using the Direct exchange email address directory
-
Manually enter the contact details for the person or business
-
-
Click Add to add the contact to the list or click Add Another to continue adding contacts
-
Click Save Changes to save any changes and exit the Clinic Contact List Tool
- Go to Tools > Preferences > CLINIC > Contact List > Begin Edit
- Select a contact from the list
- Click Change
- Edit the contact details for the person or business as needed
- Click Save
- Click Save Changes to save any changes and exit the Clinic Contact List Tool
User Contacts is a tool used to define and manage a list of persons or businesses with whom the user has a professional relationship for patient care. Contacts created at the user level are available only to the user.
-
Go to Tools > Preferences > [select user name] > User Contact List > Begin Edit
-
Click Add
-
Select Person or Business
-
The contact information can be populated using the following methods:
-
Click Search NPPES to search for and import a contact using the NPPES directory
-
Click Search in Directory to search for and import a contact using the Direct exchange email address directory
-
Manually enter the contact details for the person or business
-
-
Click Add to add the contact to the list or click Add Another to continue adding contacts
-
Click Save Changes to save any changes and exit the User Contact List Tool
- Go to Tools > Preferences > [select user name] > User Contact List > Begin Edit
- Select a contact from the list
- Click Change
- Edit the contact details for the person or business as needed
- Click Save
- Click Save Changes to save any changes and exit the User Contact List Tool
Users with Clinic Administrator access can copy entire contact lists or selected contacts between users in the clinic.
- Go to Tools > Preferences > CLINIC > Contact List > Copy
- Select the user from whom the contacts will be copied in the From list
- Select the user or users to whom the contacts will be copied in the To section or click Select All to select all users
- Select the contact or contacts to be copied in the Contact List section or click Select All to select all contacts
- Optional: select the Overwrite contact list with new list checkbox to replace the user's contact list with the selected contacts
- Optional: select the ABC user's new contact list checkbox to alphabetize the copied contacts within the user's existing contact list
- This option applies only when adding contacts to a user's existing list. If overwriting the contact list, the new list will be automatically alphabetized.
- Click Begin Copy
- Click Yes to acknowledge the contact list copy or overwrite
 Select an item and click Delete, then click Yes to confirm decision to delete
Select an item and click Delete, then click Yes to confirm decision to delete

Select an item and click the Up arrow to move the item up one place in the list
Select an item and click the Down arrow to move the item down one place in the list
Click Abc to sort the entire list in ascending alphabetical order (A-Z)

Click View to generate the item list as a PDF
Click Print to print the item list
Click Export to save the item list to a local machine as a CSV file
The secure email address field is intended for use with Direct exchange email addresses. A Direct exchange address uses the DirectTrust's framework for secure and interoperable health information exchange.
A secure contact is a Clinic or User contact with a Direct exchange email address entered in the Secure Email field. Secure contacts display in the To field when sending messages using Direct Message. The Search in Directory features enables a user to search for and add a new secure contact using a Direct exchange email address directory.
Didn't find the answer you were looking for?
Contact Sevocity Support 24/7 at 877‑777‑2298 or support@sevocity.com