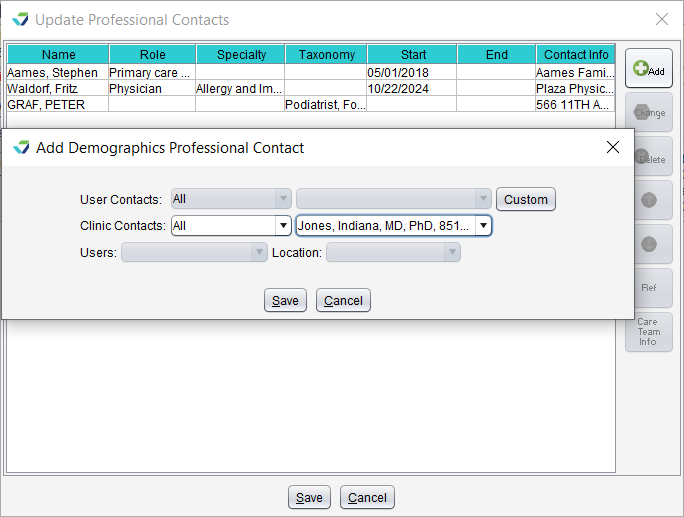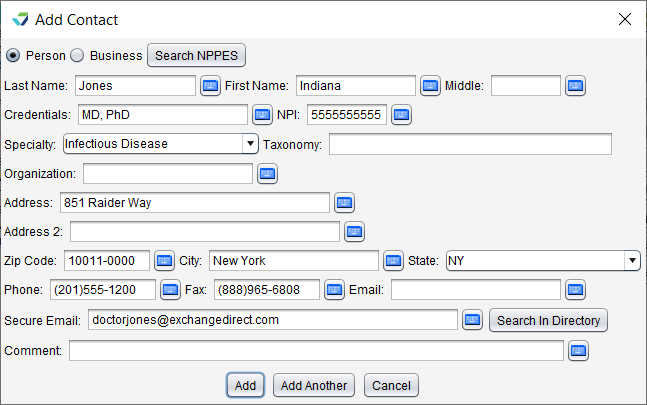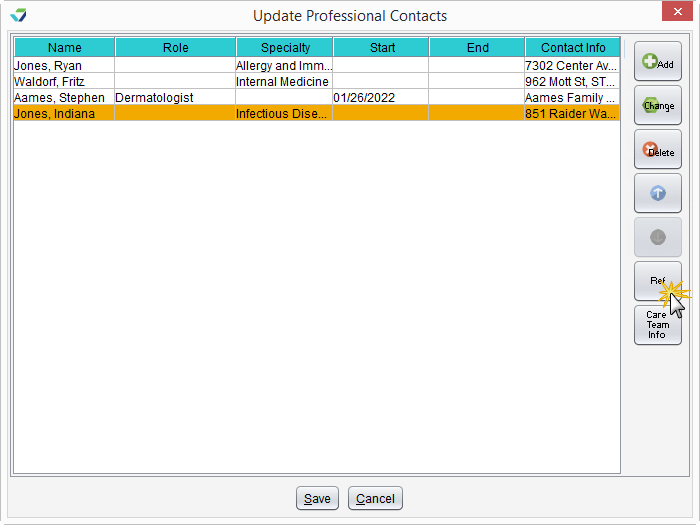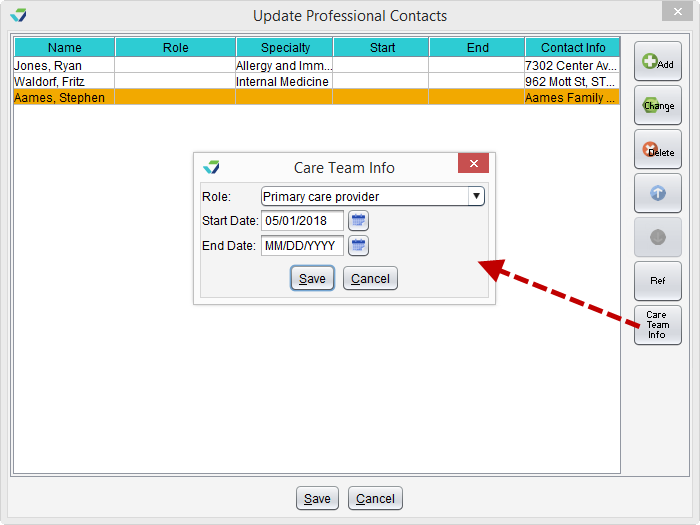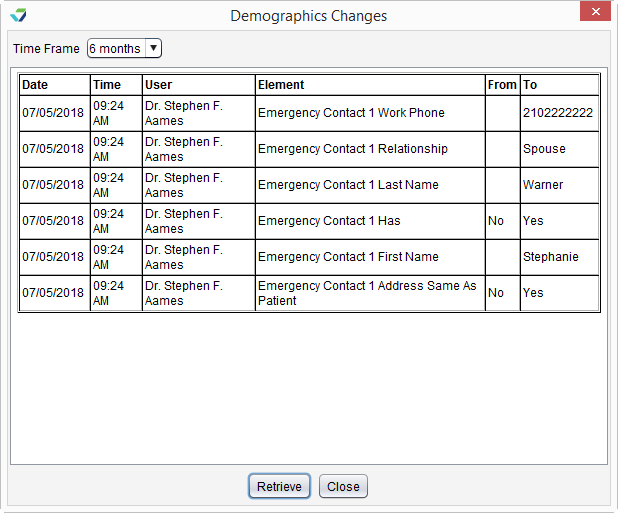Professional Contacts
The Professional Contacts tab records and displays healthcare professionals or healthcare organizations that are involved in the patient's care. A patient's professional contacts are also referred to as the patient's care team.
Professional contacts can be selected from a list of clinic users, existing contacts in the User and Clinic Contact List, or created from this tab.
- Go to Chart > Demographics > Professional Contacts
- Click Update
- Click Add
- Select a contact from the User Contacts, Clinic Contacts, or Users list or click Custom to add a new contact
- The User and Clinic Contacts lists default to All contacts but can be filtered by specialty
- Location is optional when selecting a clinic user from the Users list
- Click Save
- Click Save from the Update Professional Contacts window to retain all changes
- Go to Chart > Demographics > Professional Contacts
- Click Update
- Click Add
- Click Custom
- Select Person or Business
-
The contact information can be populated using the following methods:
-
Click Search NPPES to search for and import a contact using the NPPES directory
-
Click Search in Directory to search for and import a contact using the Direct exchange email address directory
-
Manually enter the contact details for the person or business
-
- Optional: select Add to My Contact List checkbox to create a User Contact from this entry
- Click Save to add the contact
- Click Save from the Update Professional Contacts window to retain all changes
 Select an item and click Change to update
Select an item and click Change to update
Changes made to professional contacts are saved in the patient chart only and do not affect User or Clinic contacts.
 Select an item and click Delete, then click Yes to confirm decision to delete
Select an item and click Delete, then click Yes to confirm decision to delete
 Select an item and click the Up arrow to move the item up one place in the list
Select an item and click the Up arrow to move the item up one place in the list
Select an item and click the Down arrow to move the item down one place in the list
To designate a professional contact as a patient's Referring Provider, select the contact and click the Ref button. Only one Referring Provider can be designated within professional contacts.
To designate professional contacts as another provider type, including Primary Care Provider:
-
Select the contact and click the Care Team Info button
-
Select the provider type from the Role selection list
-
Optional: populate the care Start Date
-
Optional: populate the care End Date
-
Click Save
-
Click Save from the Update Professional Contacts window to retain all changes
The Historic button displays an audit trail of user activity in the Demographics subtabs. To view changes made to patient demographics:
- Click Historic from the subtab
- Select a Time Frame for the changes
- Click Retrieve
The results display the Date and Time the change was made, the User who made the change, the data Element that was changed, the original value of the element (From), and what the element was changed To.
Didn't find the answer you were looking for?
Contact Sevocity Support 24/7 at 877‑777‑2298 or support@sevocity.com