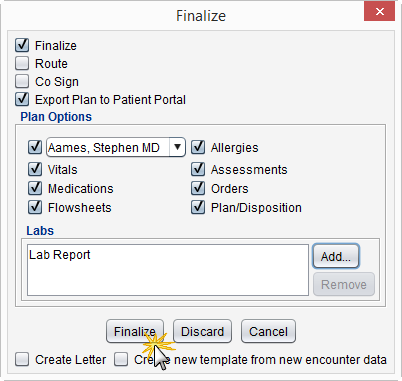Performance Measure: Secure Messaging
| Measure: For at least one unique patient seen by the MIPS EC |
|
| Denominator | The number of unique patients seen by the MIPS eligible clinician during the performance period. |
| Numerator | The number of patients in the denominator for whom a secure electronic message is sent to the patient (or patient-authorized representative) or in response to a secure message sent by the patient (or patient-authorized representative), during the performance period. |
To be included in the denominator:
- Patient must be seen by the EC during the performance period
To be included in the numerator:
- EC must send a message to the patient or patient-authorized representative using the patient portal during the performance period
OR
- EC must reply to a message received in the Patient Portal Inbox from the patient or patient-authorized representative during the performance period
Messages can be sent using the patient portal from the following areas:
- Click New from the Patient Portal Inbox
- Enter patient search criteria and click Search
- Select the patient and click OK
- Populate the Subject and message body fields
- Select a message favorite from the Subject selection list or click Custom and type a subject and message
- Optional: add any of the following attachments to the message:
- Select the Attach chart summary checkbox to include the patient’s chart summary
- Click Add in the Past Encounters section to attach one or more past encounters
- Click Add in the Labs section to attach one or more lab results
- Click Add in the Other section to add one or more PDF attachments
- Click OK to send
- Go to Chart > Chart Tools > Send Portal Message
- Populate the Subject and message body fields
- Select a message favorite from the Subject selection list or click Custom and type a subject and message
- Optional: the following attachments can be included with the message:
- Select the Attach chart summary checkbox to include the patient’s chart summary
- Click Add in the Past Encounters section to add one or more past encounters
- Click Add in the Labs section to add one or more lab results
- Click Add in the Other section to add one or more PDF attachments
- Click OK to send the message
- Select the message from the Patient Portal Inbox and click Reply
- Populate the message body
- Optional: add any of the following attachments to the message:
- Select the Attach chart summary checkbox to include the patient’s chart summary
- Click Add in the Past Encounters section to attach one or more past encounters
- Click Add in the Labs section to attach one or more lab results
- Click Add in the Other section to add one or more PDF attachments
- Click OK to send
![]() To send a message from the Patient Reminders tab, select Portal as the reminder method when creating a patient reminder. Patient reminder message must be sent by the EC to count toward the numerator.
To send a message from the Patient Reminders tab, select Portal as the reminder method when creating a patient reminder. Patient reminder message must be sent by the EC to count toward the numerator.
- Patients seen more than once during the performance period will only count once toward the measure.
- For ECs reporting as a group, a patient seen by more than one EC in the group will only count once toward the measure.
Return to 2018 MIPS Promoting Interoperability Measures
Didn't find the answer you were looking for?
Contact Sevocity Support 24/7 at 877‑777‑2298 or support@sevocity.com