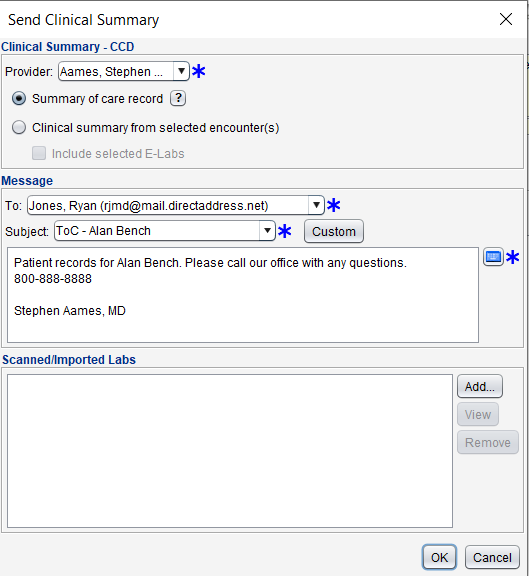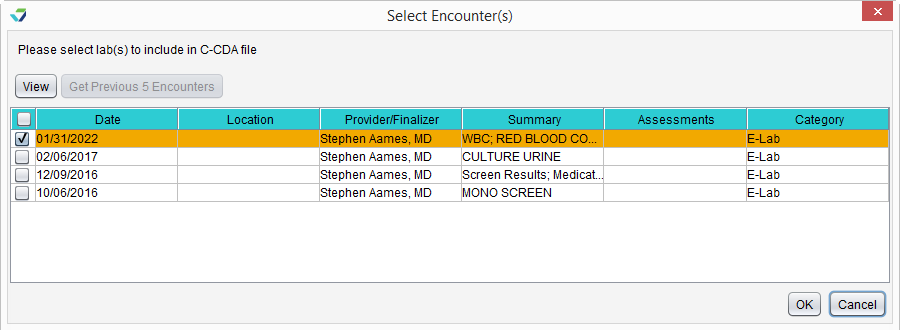Send Clinical Summary
The Send Clinical Summary tool uses Direct Message to securely and electronically transmit a patient’s clinical information as a Continuity of Care Document (CCD) in a C‑CDA![]() Consolidated Clinical Document Architecture, a document format that enables a patient’s clinical data to be transmitted from one Health IT system to another format, which can be viewed and incorporated into the patient’s record by the receiving provider.
Consolidated Clinical Document Architecture, a document format that enables a patient’s clinical data to be transmitted from one Health IT system to another format, which can be viewed and incorporated into the patient’s record by the receiving provider.
Send Clinical Summary message favorites can be customized by the Clinic Administrator by going to Tools > Preferences > CLINIC > Clinic Wide Form Data > Begin Edit and selecting Messaging from the Tab list
A clinical summary can be sent as a summary of care record or as a clinical summary from one or more encounters. The summary of care record contains patient chart summary data and encounter data from the past year.
- Go to Chart > Chart Tools > Send Clinical Summary
- Select a Provider
- The provider selected is assigned as the author of the CCD
- Select Summary of care record
- Select a recipient from the To list
- Populate the Subject and Message body fields
- Select a message favorite from the Subject selection list or click Custom and type a subject and message
- Optional: Click Add in the Scanned/Imported Labs section to attach one or more scanned or imported lab results
- Click OK to send
- Go to Chart > Chart Tools > Send Clinical Summary
- Select a Provider
- The provider selected is assigned as the author of the CCD
- Select Clinical summary from selected encounter(s)
- Optional: select Include selected E-Labs
- Select a recipient from the To list
- Populate the Subject and Message body fields
- Select a favorite from the Subject selection list or click Custom and type a subject
- Optional: Click Add in the Scanned/Imported Labs section to attach one or more scanned or imported lab results
- Click OK
- Select an encounter from the top section of the Select Encounter(s) window. The location of the encounter selected is assigned as the location of the CCD
- Optional: Select one or more encounters from the bottom section of the Select Encounter(s) window
- Optional: select an encounter and click View to view the encounter
- Optional: click Get Previous 5 Encounters to view more encounters
- Click OK
- If including e-Lab results, select one or more labs from the Select Encounter(s) window
- Click OK to send
Only providers or practices with a secure email address in their contact profile will display in the To selection list. See Contact List: About Secure Email Addresses
If Send Clinical Summary is not visible in the Chart Tools menu, the user does not have the required permission to send messages using Direct Message. See Direct Message Activation and Access
Sending a clinical summary from Chart Tools will store a record of the transaction as a CCD-PPDX encounter type and can be viewed in the Past Encounters tab of the patient chart. The message details and contact to whom the summary was sent will display in the encounter view.
Messages that are not successfully transmitted to the intended recipient will generate an Undeliverable message in the Direct Message Inbox
Didn't find the answer you were looking for?
Contact Sevocity Support 24/7 at 877‑777‑2298 or support@sevocity.com