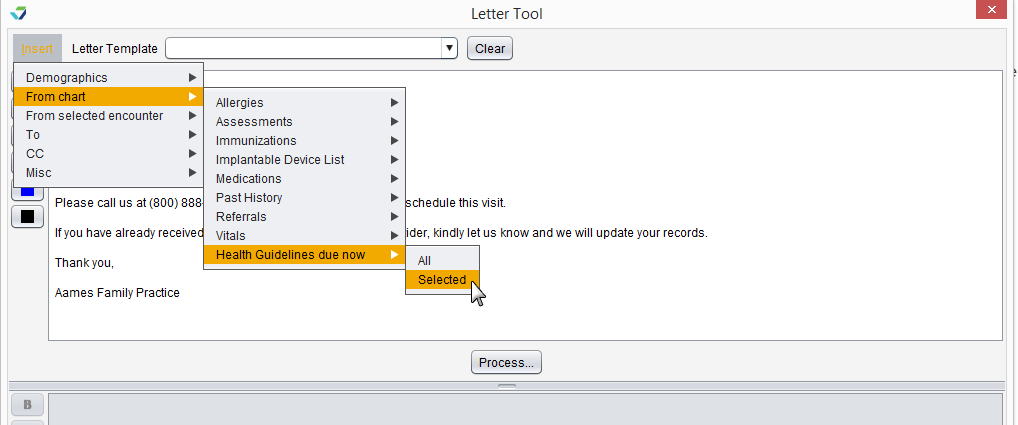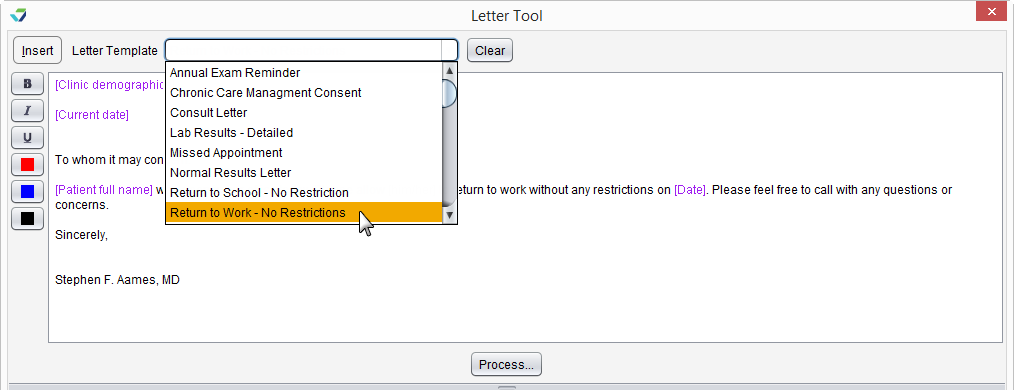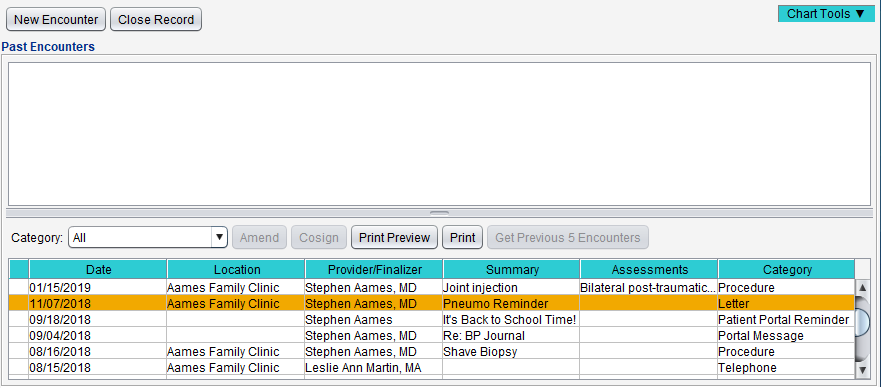Letters
The Letter tool is used to create and store patient letters.
- Letter Templates are customizable at the user or CLINIC user level. Go to Tools > Preferences > CLINIC or [user] > Letter Templates > Begin Edit
- Message routing Groups are customizable at the user and CLINIC level. Go to Tools > Preferences > CLINIC or [user] > Application Settings > Message/Task Groups
- The message Subject selection list can be customized by the Clinic Administrator by going to Tools > Preferences > CLINIC > Clinic Wide Form Data > Begin Edit and selecting Messaging from the Tab list
The Letter tool enables a user to create patient letters using a combination of stored data fields from the patient chart and free text.
The Insert fields are stored data elements from a patient's chart that are used to automatically populate sections of a letter. Insert fields are divided into six categories:
- Demographics: data elements from the Patient Information and Insurance demographic subtabs
- From Chart: data elements from clinical information stored at the chart level
- From Selected Encounter: data elements from a selected Past Encounter
- To: data elements from a patient's Professional Contacts list
- CC: data elements from a patient's Professional Contacts list
- Misc: general data elements such as Date, Clinic Demographics, and patient pronouns
- Go to Chart > Chart Tools > Letter
- Type the patient letter in the free text field
- Optional: use the formatting tools to apply a style (Bold, Italic, or Underline) or color (Red, Blue, or Black) to the letter text
- Optional: Click Insert to select and insert any relevant data elements into the letter text
- Click Process
The final letter is generated and displayed in the lower field of the Letter Tool
- Optional: edit or update the letter text if needed or use the formatting tools to apply a style (Bold, Italic, or Underline) or color (Red, Blue, or Black) to the letter text
- Optional: Click Print Preview or Print to print the letter
- Click Save to Chart/Route
- Type a name or description for the letter and click OK
- Click OK to acknowledge the letter has been stored to the chart
- Go to Chart > Chart Tools > Letter
- Select a letter from the Letter Template list
-
Click Process
-
Some Insert fields require user input in order to generate the letter
-
The final letter is generated and displayed in the lower field of the Letter Tool
- Optional: edit or update the letter text if needed or use the formatting tools to apply a style (Bold, Italic, or Underline) or color (Red, Blue, or Black) to the letter text
- Optional: Click Print Preview or Print to print the letter
- Click Save to Chart/Route
- Click OK then click OK to acknowledge the letter has been stored to the chart
Selecting Print or Print Preview does not save a letter to the patient's chart
Letters can be sent to other users in the clinic for review or to perform actions related to the letter. Routed letters are sent to a user's Messages inbox.
- Go to Chart > Chart Tools > Letter
- Create a letter
- Click Save to Chart/Route
- Optional: type a name or description for the letter
- Select the Route checkbox and click OK
- Select a user or group from the To list
- Multiple individual users, multiple groups, or a combination of users and groups can be selected
- Select a Priority for the message or leave defaulted to Normal
- Select an item from the Subject selection list or click Custom and type a subject
- Click OK
Routed letters are automatically stored to the patient chart.
Saved letters are stored to the patient chart in the Past Encounters tab.
- Go to Chart > Past Encounters
- Select a patient letter
The letter is displayed as a PDF
Didn't find the answer you were looking for?
Contact Sevocity Support 24/7 at 877‑777‑2298 or support@sevocity.com