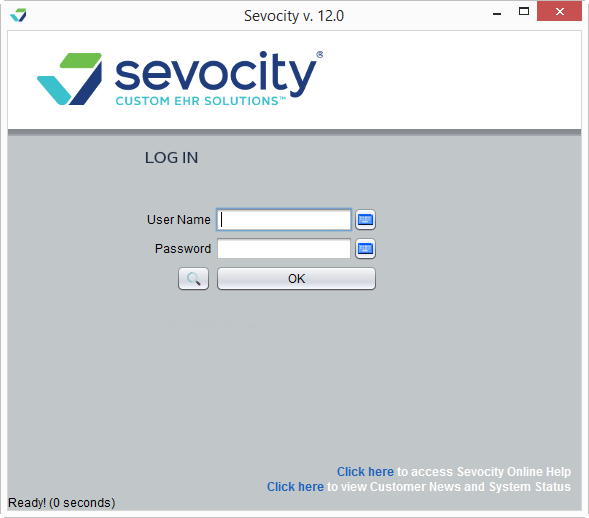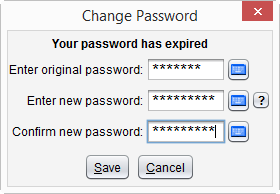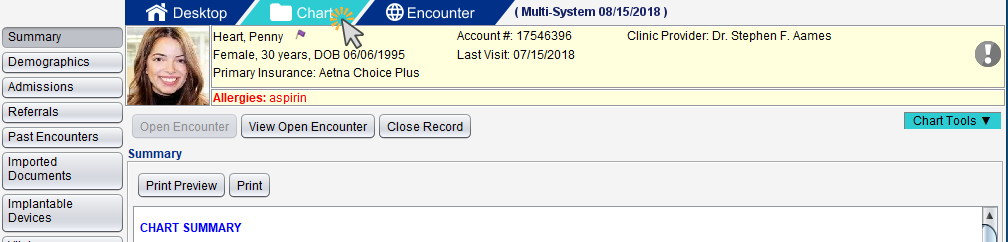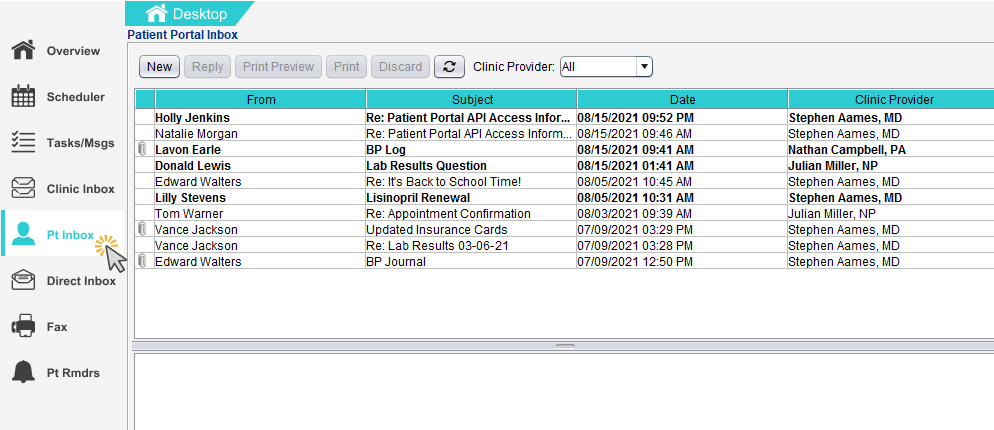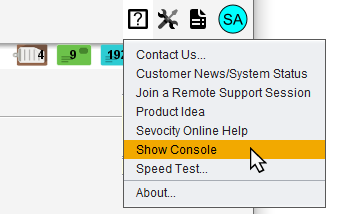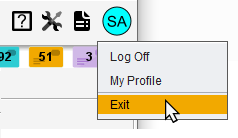Sevocity Basics
New to Sevocity? Start with the basics of logging in and navigating the system.
The login screen displays upon launching the Sevocity application.
To log in to Sevocity, type the User Name and Password in the designated fields and click OK.
Other features available from the login screen:
- System Information: click
 to display system and local machine information, including the Internal IP Address and External IP Address, which are required to unlock a user account
to display system and local machine information, including the Internal IP Address and External IP Address, which are required to unlock a user account - System Messages: system messages display on the login screen to inform customers of scheduled maintenance and important notices
- Failed Login: if a login attempt is unsuccessful, the message "Login failed" will display at the bottom-left of the login screen
- Sevocity Online Help Link: click Click here to access Sevocity Online Help to open Sevocity Online Help in a new browser window
- Customer News Link: click Click here to view Customer News and System Status to open the Sevocity Customer News page in a new browser window
- Type the User Name and temporary Password provided by the Security Administrator
 Sevocity user responsible for creating user accounts, setting security standards for Sevocity access, and managing user access to protected health information in the designated fields
Sevocity user responsible for creating user accounts, setting security standards for Sevocity access, and managing user access to protected health information in the designated fields - Click OK
The Sevocity End-User License Agreement displays
- The Desktop displays upon logging in to Sevocity
- A patient Chart can be opened from the Desktop
- New Encounters can be created from the Patient List on the Desktop and from the Chart
A user can navigate between the Desktop, Chart, and Encounter by clicking the tabs above the Desktop or patient record.
The Patient Header displays upon opening a patient chart and is visible from the chart level and encounter level.
- The Patient Header displays the following information: Patient Name, Account #, Clinic Provider, Birth Sex, Age, Date of Birth, Last Visit date, Primary Insurance, and medication Allergies, and patient alerts (
 )
) - If a patient is enrolled in the Patient Portal, a purple flag (
 ) displays next to the patient name
) displays next to the patient name
Sevocity believes in continuous improvement and growth. Find out what's new in the product from our Product Releases page.
View minimum hardware requirements and supported operating systems for Sevocity by going to: https://www.sevocity.com/resources/system-requirements/
Didn't find the answer you were looking for?
Contact Sevocity Support 24/7 at 877‑777‑2298 or support@sevocity.com