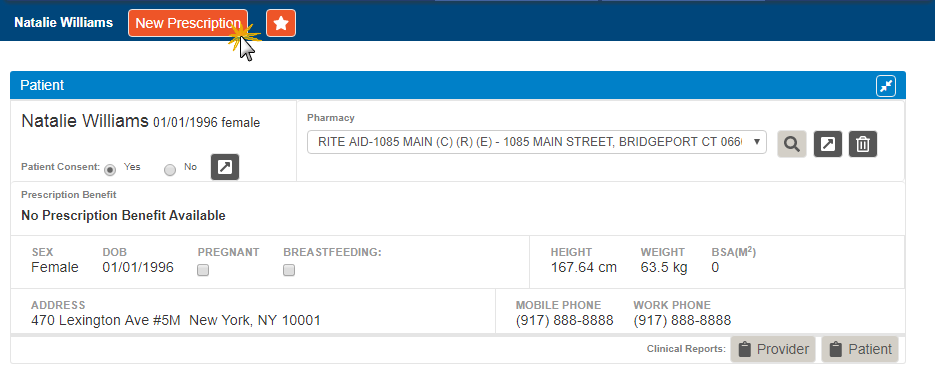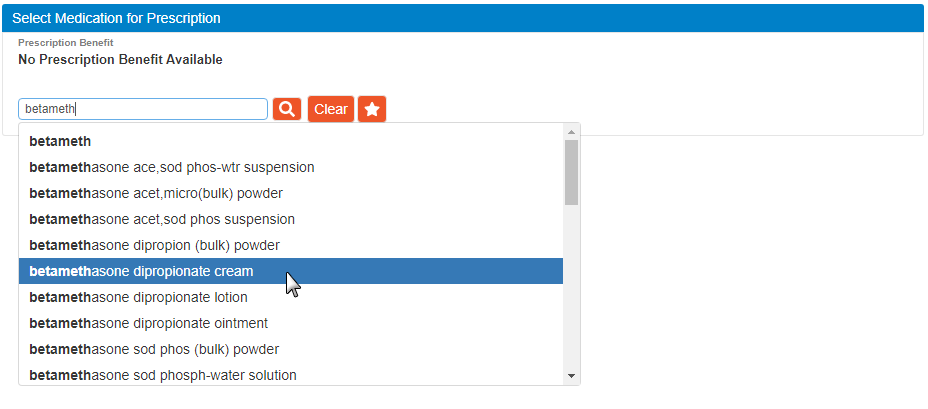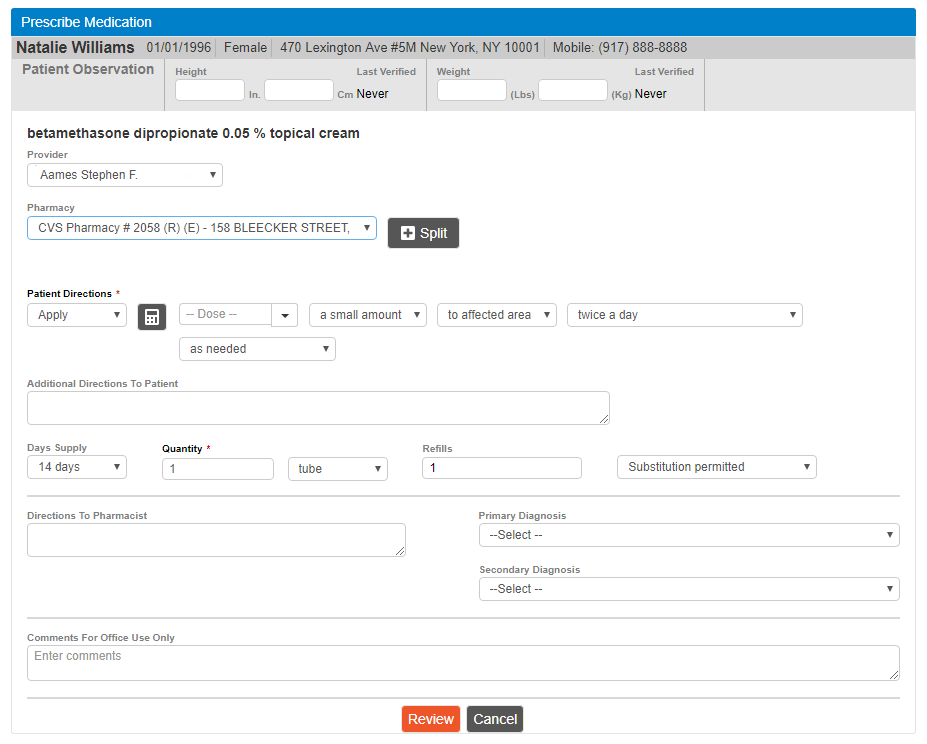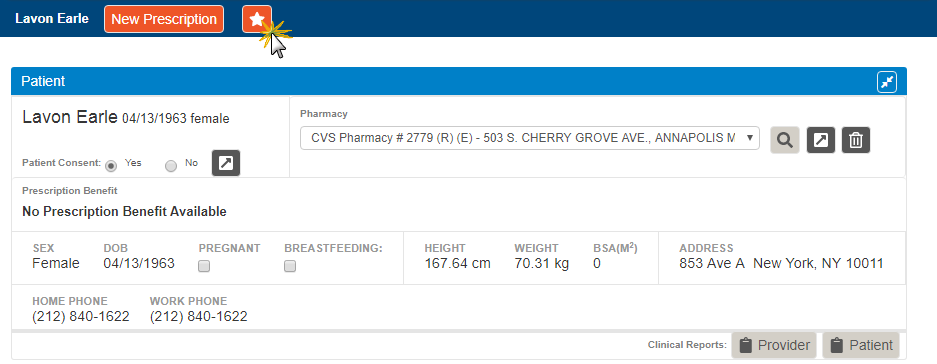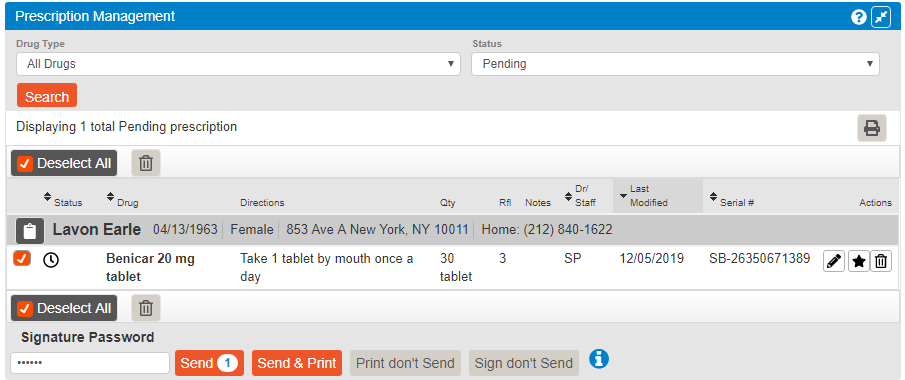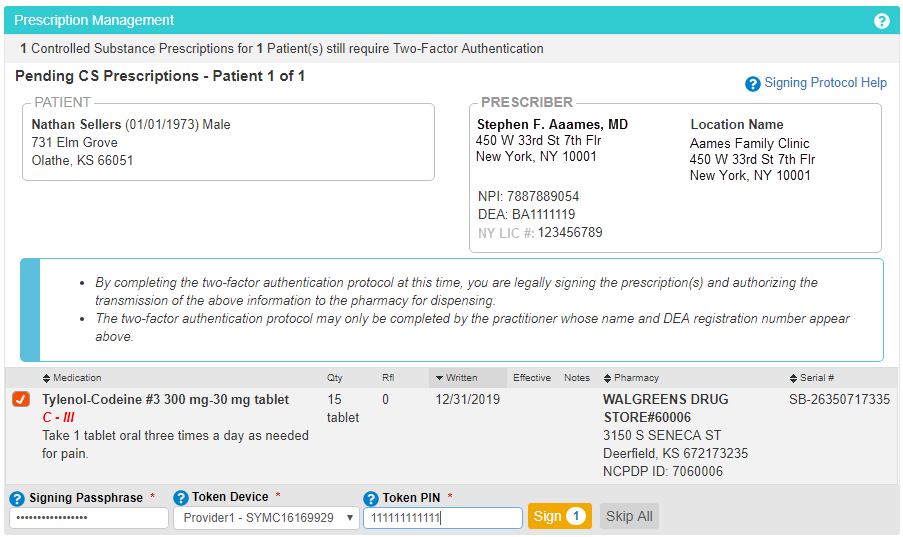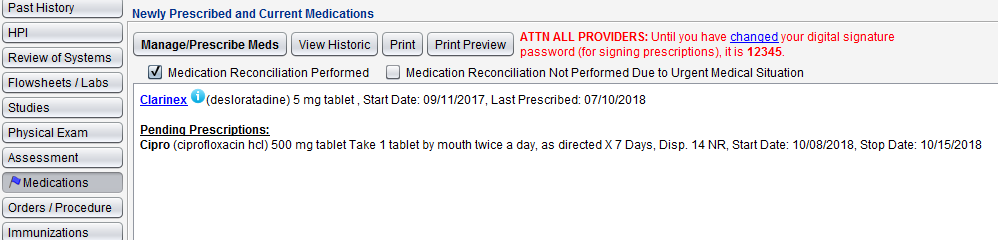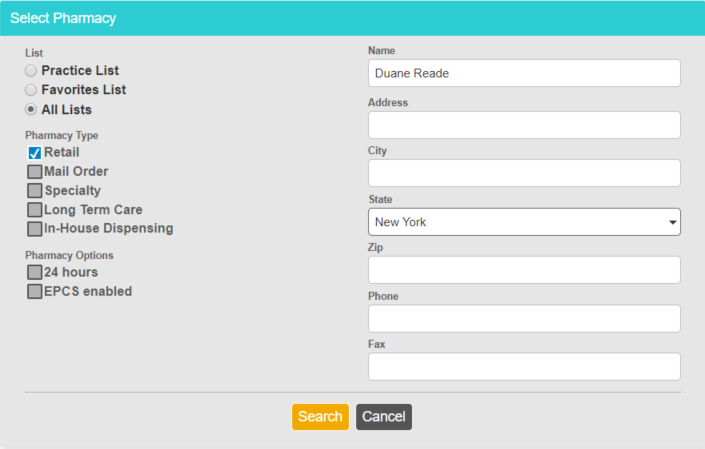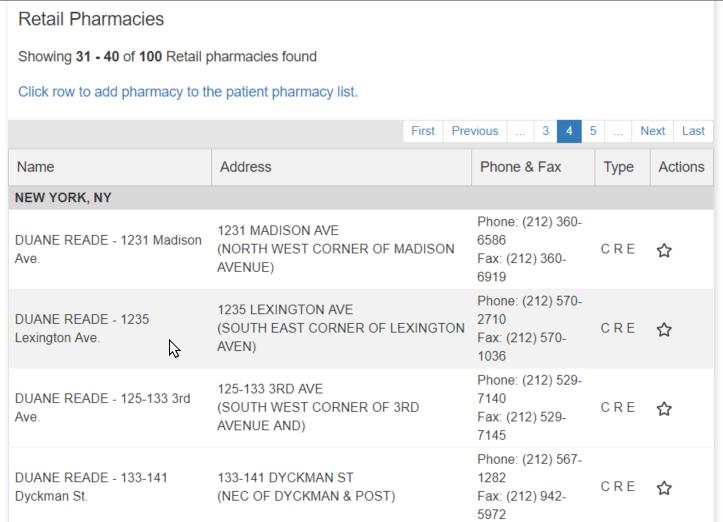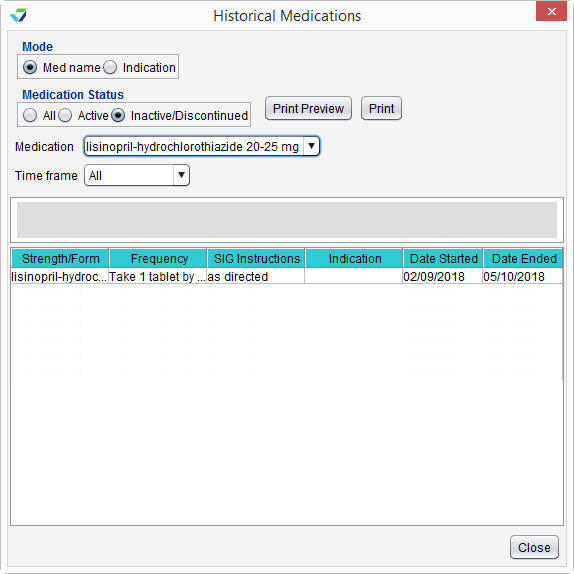Medications
The Medications tab is used to reconcile a patient's current medications and prescribe new medications. Prescribed medications display in the encounter and, after the encounter is finalized, display in the Medications and Assessments tab in the patient chart.
Medications is available in the following encounter types: Exam, Multi-System, Procedure, Reconciliation, Telephone, and Urgent Care.
- Providers who need to prescribe medications electronically must be set up to access the medication and allergy module (Rcopia).
- Providers who need to prescribe controlled substances electronically must have an EPCS Gold account.
Contact Sevocity Support for the steps to obtain user access to Rcopia or to begin the enrollment process for an EPCS Gold account.
- Review the patient's current medications
- After verifying the medication list is accurate, select the Medication Reconciliation Performed checkbox
- If a medication reconciliation cannot be performed because of an urgent medical situation, select the Medication Reconciliation Not Performed Due to Urgent Medical Situation checkbox
Medications can only be prescribed for the current date. Users who attempt to prescribe a medication in an encounter set to a future date will be presented with a message alerting them to this restriction.
- Go to Encounter > Medications
- Click Manage/Prescribe Meds to launch Rcopia
-
Click the New Rx button
-
Begin typing a medication name in the Search for a drug field and select the medication from the suggested results list
or
Type a medication name in the Search for a drug field and click the Search icon (
 ). Then click the medication name from the results list
). Then click the medication name from the results list -
Click the correct dose for the medication
-
Complete the remaining prescription information
-
Click Review to review the prescription information
- Optional: click the Add to Favorites icon (
 ) and click Save to save the current prescription to the prescription Favorites list
) and click Save to save the current prescription to the prescription Favorites list -
To create another prescription, click Save and Add Rx and repeat the previous steps to create more prescriptions
- The prescription will be added to the Prescription Management section as a pending prescription until it is sent
or
Type the Signature Password (if required) and click one the following options to complete the prescription:
- Send: electronically transmits the prescription to the pharmacy
- Send & Print: electronically transmits the prescription to the pharmacy and generates a printed copy
- Print don't Send: prints the prescription but does not transmit it electronically
- Sign don't Send: signs the prescription but does not transmit it electronically
- Click Return to Sevocity
- Go to Encounter > Medications
- Click Manage/Prescribe Meds to launch Rcopia
-
From the Patient Summary header, click the Prescription Favorites icon (
 )
) -
Click on a prescription from the Favorites list. The prescription will be added to the Prescription Management section as a pending prescription until it is sent
- Optional: create more prescriptions as needed
- From the Prescription Management section, type the Signature Password (if required) and click one the following options to completethe prescription:
- Send: electronically transmits the prescription to the pharmacy
- Send & Print: electronically transmits the prescription to the pharmacy and generates a printed copy
- Print don't Send: prints the prescription but does not transmit it electronically
- Sign don't Send: signs the prescription but does not transmit it electronically
-
Click Return to Sevocity
If a prescription is created in Rcopia but is not completed (i.e., neither sent, signed, nor printed), the prescription is considered pending. If a patient has a pending prescription that was created in the current encounter, a blue flag ( ) displays next to the tab name and the prescription information is added to the provider's Rx Pending queue, accessible from within Rcopia and from the Prescription Status links.
) displays next to the tab name and the prescription information is added to the provider's Rx Pending queue, accessible from within Rcopia and from the Prescription Status links.
An encounter cannot be finalized if the patient has pending prescriptions created in that encounter.
Pending prescriptions created in a different open encounter or created in the patient chart will not display in the current open encounter and do not prevent the current open encounter from being finalized.
Review the Rx Pending queue for any pending prescriptions that may be relevant to the patient's current open encounter.
- Go to Encounter > Medications
- Click Manage/Prescribe Meds to launch Rcopia
-
Click the pharmacy Search icon (
 )
) - Type the pharmacy information into one or more of the search fields
- The State field is pre-populated based on the clinic's location
-
Optional: refine the search by selecting a filter for pharmacy List, Pharmacy Type, or Pharmacy Options
- Click Search
-
Click the pharmacy name from the results list to add the pharmacy to the patient's list
To access patient education, click  (Infobutton) next to the medication name. This launches MedlinePlus Connect website resources for the selected medication.
(Infobutton) next to the medication name. This launches MedlinePlus Connect website resources for the selected medication.
Didn't find the answer you were looking for?
Contact Sevocity Support 24/7 at 877‑777‑2298 or support@sevocity.com