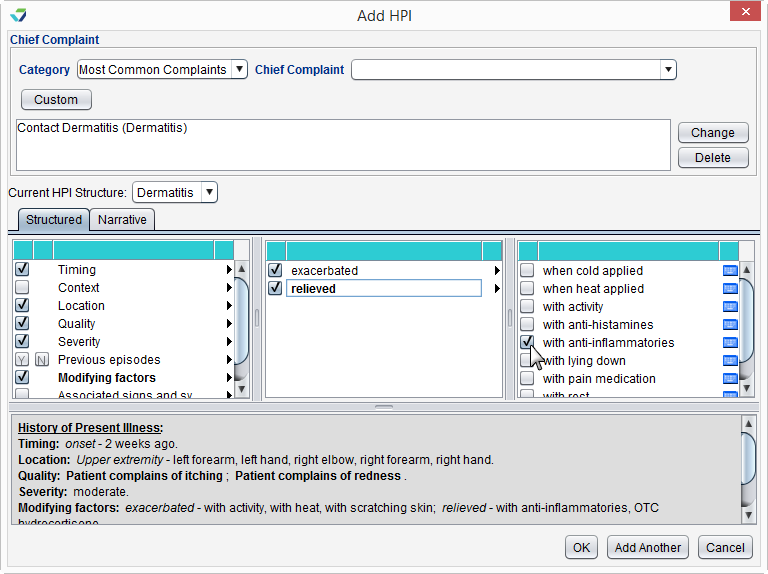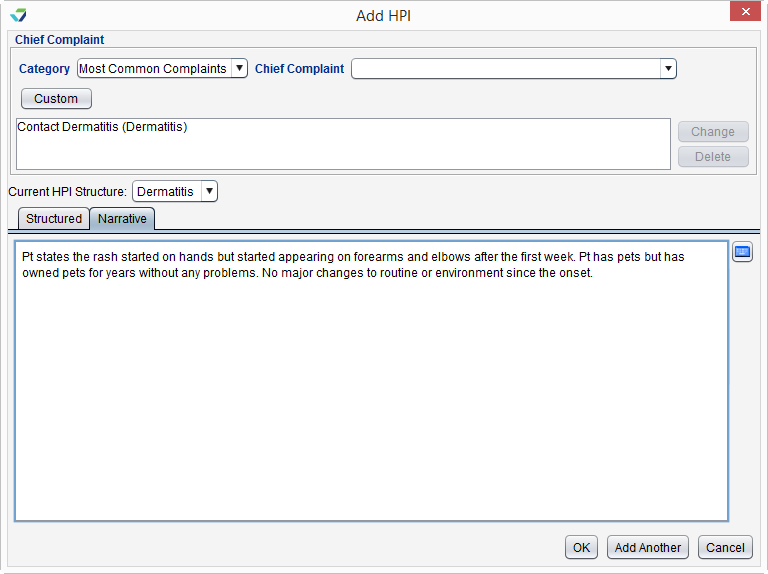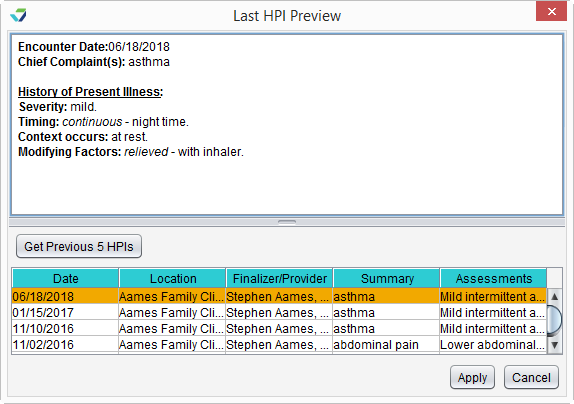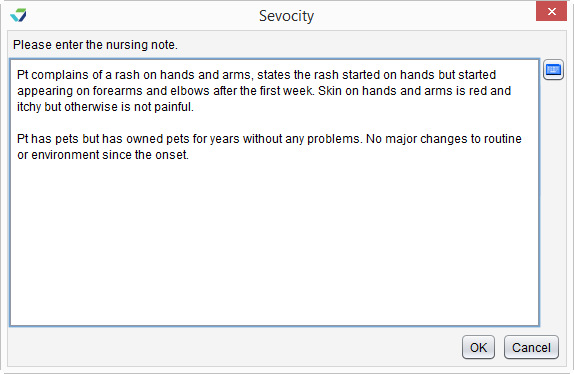HPI
The History of Present Illness (HPI) tab captures the patient's reason for visit and any associated symptoms or conditions. The referring provider for the visit and the patient's transition of care status are also documented in this tab.
HPI is available in the following encounter types: Exam, Multi-System, Procedure, Reconciliation, Telephone, and Urgent Care.
- The clinical content for the structured HPIs is customizable at the user and CLINIC level. Go to Tools > Preferences > CLINIC or [user] > Clinical Content > Begin Edit and select the HPI category
- Organizational Category favorites for the HPI and Chief Complaint favorites are customizable at the user and CLINIC level. Go to Tools > Preferences > CLINIC or [user] > Form Data > Begin Edit and select History Present Illness from the Tab list
- Structured or Narrative tab default for HPI entry can be set at the user and CLINIC level. Go to Tools > Preferences > CLINIC or [user] > Application Settings
- Narrative HPI display order can be set at the user and CLINIC level. Go to Tools > Preferences > CLINIC or [user] > Application Settings
Clinical content should be customized at the CLINIC level and copied to all users at the clinic to ensure consistent documentation in the patient record
- Go to Encounter > HPI
- Click Add HPI
- Optional: Select a chief complaint Category
- Select a Chief Complaint or click Custom and type a chief complaint in the free text field and click Save
- From the Structured tab, select all details about the condition reported by the patient
- Optional: click the Narrative tab and type any additional information not captured in the structured HPI
- Click OK to add or Add Another to document another HPI
The dynamic display field will display the structured HPI as it is being documented.
- Go to Encounter > HPI
- Click Add HPI
- Optional: Select a chief complaint Category
- Select a Chief Complaint or click Custom and type a chief complaint in the free text field and click Save
- Click the Narrative tab
- Type the details about the condition reported by the patient in the free text field
- Click OK to add or Add Another to document another HPI
The Last button can be used to populate the current Chief Complaint and HPI with information documented during any of the patient's previous encounters. The last HPI can include a combination of structured and narrative elements.
- Go to Encounter > HPI
- Click Last
- Select the encounter with the HPI to be used
- Only encounters that are the same Encounter Type as the current visit will display for selection
- Optional: click Get Previous 5 HPIs to view more/older encounters
- After reviewing the previously documented HPI, click Apply to apply all information to the current HPI
Select a chief complaint and click Delete, then click Yes to confirm decision to delete the chief complaint and HPI detail
- Select the chief complaint and click Change
- Add or update any necessary information for the chief complaint or HPI detail
- Click OK
 Select an item and click the Up arrow to move the item up one place in the list
Select an item and click the Up arrow to move the item up one place in the list
Select an item and click the Down arrow to move the item down one place in the list
The Referral Source should be documented for patients who were referred from another provider or healthcare organization. Referring providers added in this tab will automatically appear in the Carbon Copy tab, if enabled.
To add the referral source used in a previous HPI, click Insert Last. The Referral from field will be populated with the most recently used referral source.
- Go to Encounter > HPI
- Click Add/Change Referral
- Select a contact from the Patient Contacts, User Contacts, or Clinic Contacts list or click Custom to add a new recipient
- Click Save
- Go to Encounter > HPI
- Click Custom
- Select Person or Business
- Enter the contact details for the person or business or click Search in Directory to search for and add a contact using a Direct exchange email address directory
- Optional: select Add to My Contact List checkbox to create a User Contact from this entry
- Click Save
- Select a contact from the Patient Contacts, User Contacts, or Clinic Contacts list
- Click Save
If using the Visit Type of Outpatient Consultation or Inpatient Consultation in the Coding tab, a referral source is required to finalize the encounter
Didn't find the answer you were looking for?
Contact Sevocity Support 24/7 at 877‑777‑2298 or support@sevocity.com