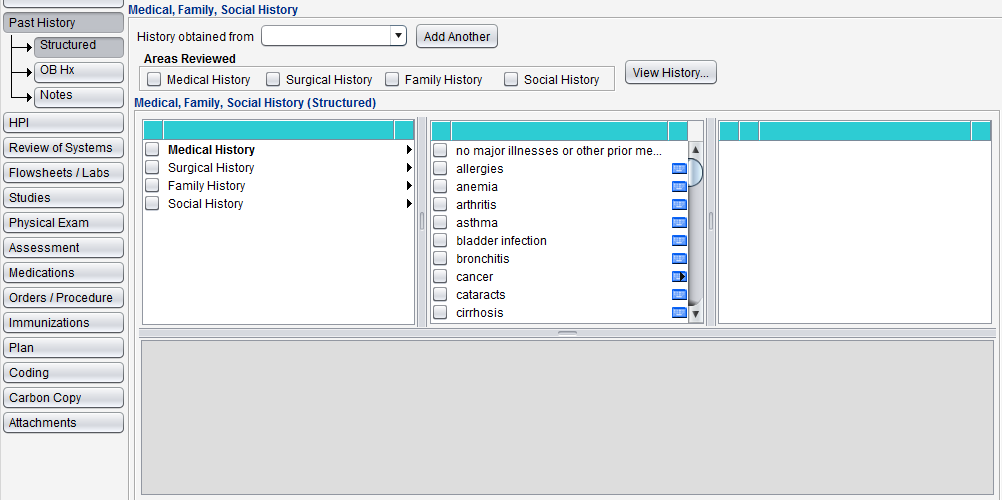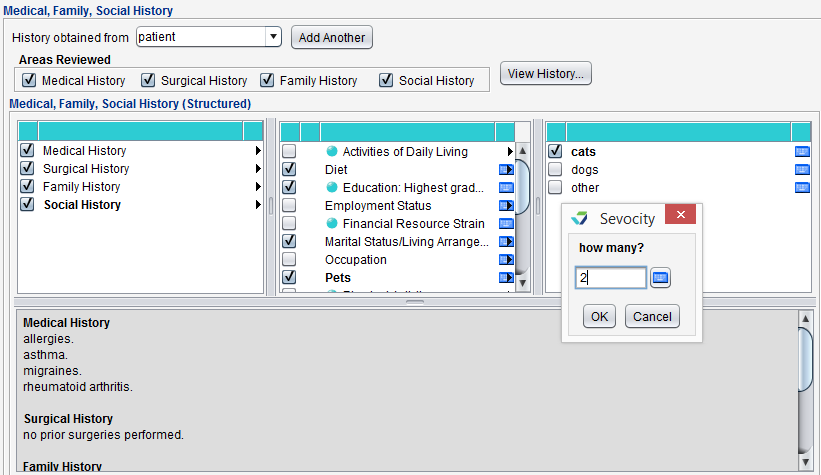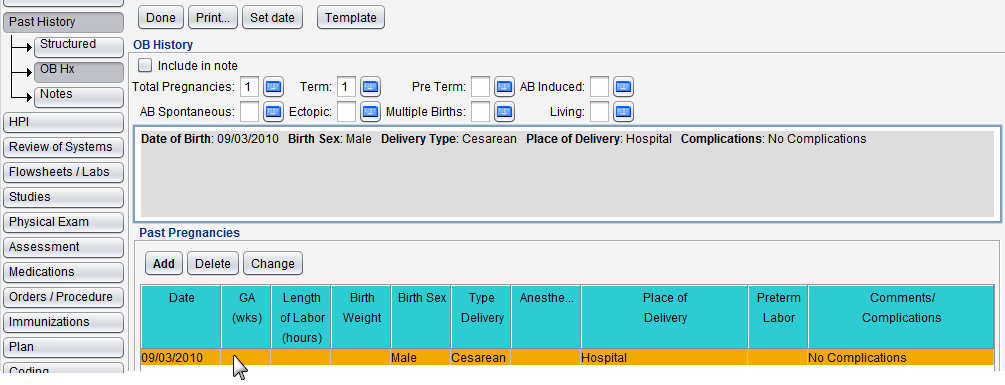Past History
The Past History tab is used to document a patient's medical history, social history, and family history of disease. A patient's past history information carries forward to each subsequent visit.
Past History is available in the following encounter types: Exam, Historical, Multi-System, Procedure, Reconciliation, Telephone, and Urgent Care.
- The selection list for the History obtained from field is customizable. Clinic Administrators can edit the list by going to Tools > Preferences > CLINIC > Clinic Wide Form Data > Begin Edit and selecting Past History from the Tab list
- The content in the Medical, Surgical, Family, and Social history categories is customizable at the user and CLINIC level. Go to Tools > Preferences > CLINIC or [user] > Clinical Content > Begin Edit and select the Past History category
Clinical content should be customized at the CLINIC level and copied to all users at the clinic to ensure consistent documentation in the patient record
Structured Past History is divided into four categories:
- Medical History: a patient's illnesses or conditions
- Surgical History: a patient's surgical procedures
- Family History: disease history and health status of the patient's immediate family and other relatives
- Social History: social determinants that affect a patient's health and quality of life
Each category contains a list of items that can be selected to document the relevant past history.
The dynamic display field will display the structured Past History as it is being documented.
Depending on the customization of the clinical content, some items may require additional input or description details when selected
- Go to Encounter > Past History > Structured
- Select a person or source from the History obtained from field
- Optional: Click Add Another to select another person or source
- Click Medical History and select all the conditions reported for the patient
- Repeat for the Surgical, Family, and Social history categories
- As each category is documented, the corresponding history checkbox will be automatically selected in the Areas Reviewed section
- Go to Encounter > Past History > Structured
- Select a person or source from the History obtained from field
- Optional: Click Add Another to select another person or source
- Click View History to review the patient's previously documented history
- If there are no changes to the past history, select the Areas Reviewed checkbox for each history category reviewed
- If there are changes to the past history, update the appropriate history category or categories
- As each category is documented, the corresponding history checkbox will be automatically selected in the Areas Reviewed section
- For categories that were reviewed but did not require an update, select the Areas Reviewed checkbox for each category
An aqua icon  indicates the clinical content is hardcoded and is not customizable. These items are hardcoded to ensure data integrity for reporting and interoperability.
indicates the clinical content is hardcoded and is not customizable. These items are hardcoded to ensure data integrity for reporting and interoperability.
The OB Hx tab records a patient's pregnancy and birth history. This tab will display for patients with a birth sex of Female.
Document a patient's pregnancy information in the summary fields or use the Past Pregnancies section to document a pregnancy or birth in more detail.
- Go to Encounter > Past History > OB Hx
- Click Add in the Past Pregnancies section
- Populate Pregnancy End Date
- Select a reason for end of the pregnancy or select a Birth Sex of the child
- Reasons for end of the pregnancy are: Ectopic, Ab, induced, or Ab, spontaneous
- Populate the remaining fields if the information is available
- Click Add to add the pregnancy information or Add Another to document another pregnancy
Select Include in note to include the information entered in this area in the patient's encounter note.
Notes is a free text area. Type any related information in this field.
Select Include in Note to include the information entered in this area in the patient's encounter note.
Didn't find the answer you were looking for?
Contact Sevocity Support 24/7 at 877‑777‑2298 or support@sevocity.com